一、 平台简介
为进一步满足在线学习、远程科研等方面的需求,中国教育科研计算机网CERNET、赛尔网络有限公司与美国Zoom云视频通信公司开展合作,疫情期间,面向广大教育科研用户推出不限时长、免费的ZOOM视频会议服务。
该服务广泛适用于Windows、Mac、Linux、iOS、Android系统,操作方便,用户可通过手机、平板电脑、PC随时随地与工作伙伴进行多人视频及语音通话、屏幕分享、远程控制、会议录制等操作。
教育网ZOOM视频官方网站为https://www.zoom.edu.cn/。疫情期间,通过https://www.zoom.edu.cn/使用ZOOM公有云服务不限时长,免费使用。
详细使用说明请参考:https://www.zoom.edu.cn/handbook
二、 注册与安装
2.1注册账号
ZOOM规定会议主持人必须注册账号。教师以所在学校给教师本人开设的xx@xxx.edu.cn域名邮箱注册账号,可享受CERNET网络优先保障。学生注册可用个人的邮箱地址注册,不要求一定是xx@xxx.edu.cn邮箱,可通过任意网络、任意终端参加学校开设的在线课程。注册过程中需要使用手机接收验证短信,密码也有一定的强度要求。
1. 通过访问https://www.zoom.edu.cn/进行用户注册,或可通过客户端登录免费注册。
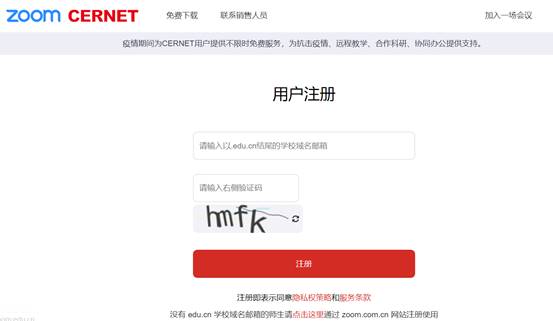
2.注册完成后,登录注册时填写的邮箱,找到ZOOM激活邮件。
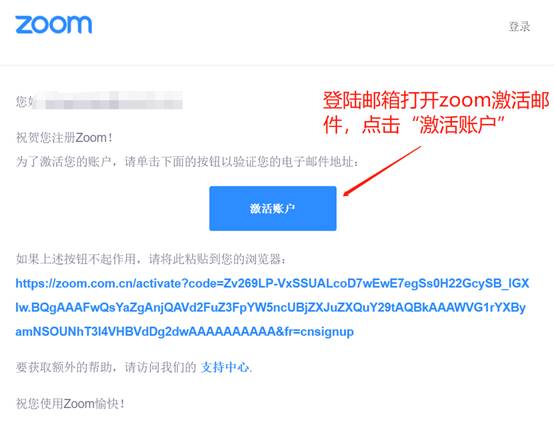
注:若未收到ZOOM激活邮件请确认用户注册时填写的邮箱无误,在邮箱的垃圾箱中查找激活邮件或者联系邮箱管理员,将zoom相关加入白名单。
3.按照要求填写自己相应的信息
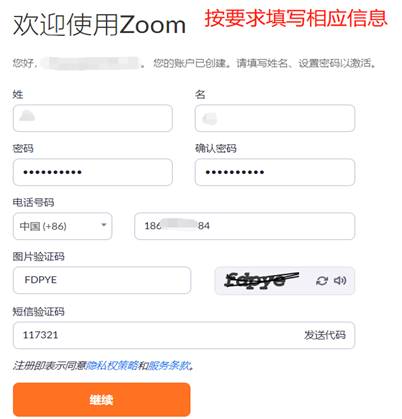
注册完成后即可使用账号登录客户端进行会议。
2.2 PC客户端下载和安装
访问ZOOM教育网站点zoom.edu.cn,下载客户端并安装。
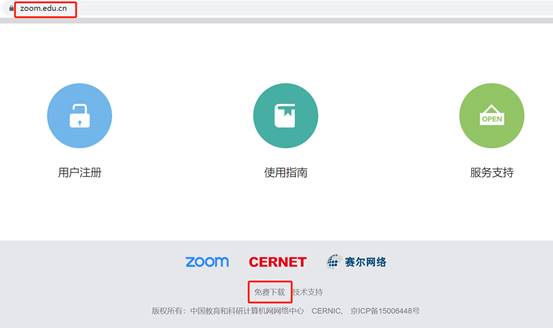
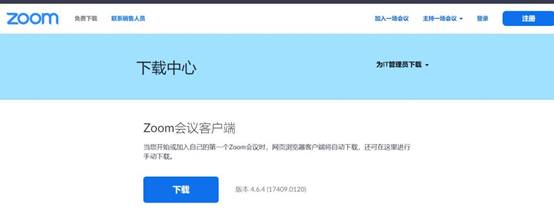
下载完毕后,双击下载的安装程序,便自动安装。安装完毕后,安装程序会打开ZOOM。
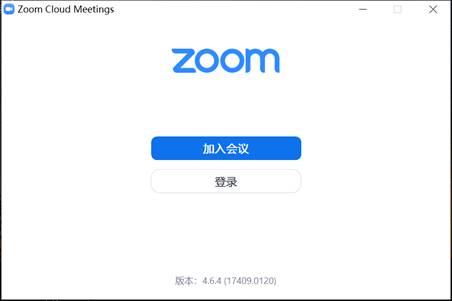
2.3移动端客户端使用
2.3.1安卓下载
访问https://zoom.com.cn/download或者访问zoom.edu.cn免费下载,点击从Zoom网站下载,完成后安装。
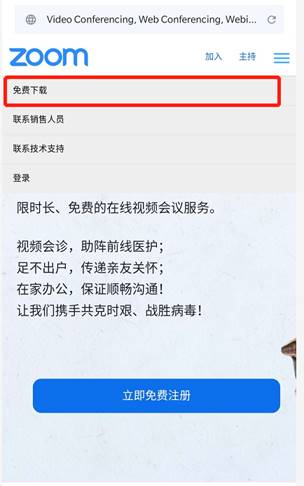
下载完成后,直接安装,安装期间软件所需权限请全部允许。
2.3.2 iOS下载
访问AppStore,下载安装zoom。
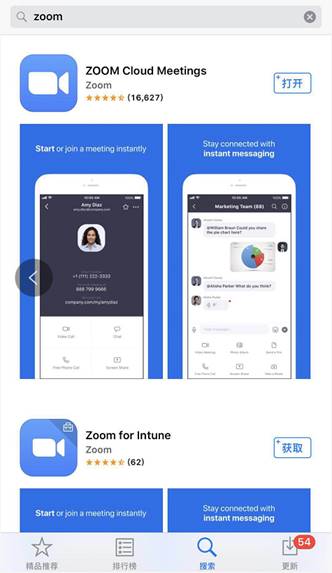
三、 使用指南
3.1主持会议
1)创建会议
在账号注册完成后,打开zoom客户端,教师通过注册的账号登录客户端。1.点击“新会议”后的﹀箭头;2.勾选“视频会议”表示开启视频会议,不勾选“视频会议”表示开启音频会议;3.然后点击“新会议”图标,即可启动会议。
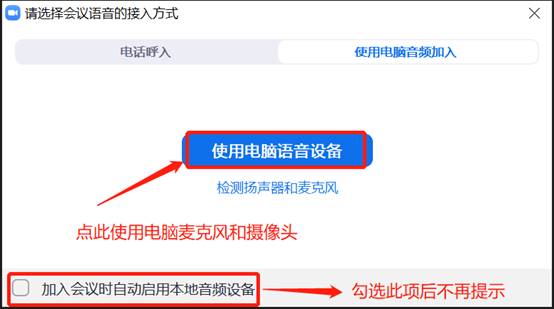
进入会议界面后,可以点击左上角感叹号,查看会议信息会议ID,邀请链接。
● 已安装ZOOM客户端的用户,可以直接点击“加入会议”,输入会议ID就能参加会议。
● 主持人可以通过窗口下侧的“邀请”进行参会者的邀请,通过“管理参会者”,对全体人员或某个人员静音、删除参会人员、更换主持人等操作。主持人也可以通过点击“录制”按钮,对会议进行录制保存。
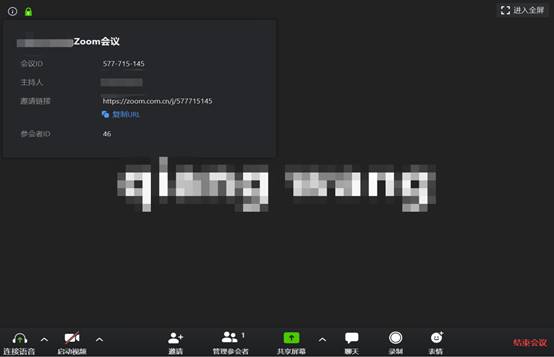
2)共享屏幕、白板、视频
点击主界面下方功能条的【共享屏幕】。

会弹出如下对话框,可以选择【屏幕共享】,也可以调出【白板】,如需播放视频,请勾选左下角【共享电脑声音】,以便学生听到视频播放的声音,还可以将电脑已经打开的应用进行共享,如果播放视频卡顿不流畅,请勾选【视频流畅度优先】。
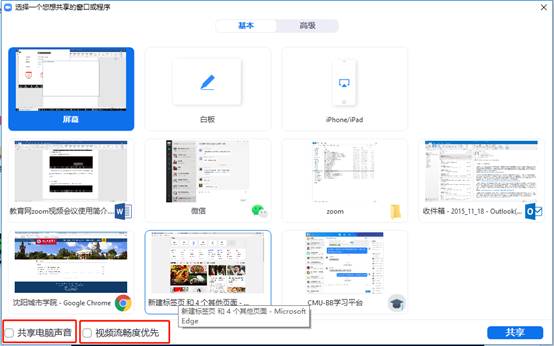
共享屏幕时,可以在屏幕正上方的控制栏中,选择“注释”,打开功能菜单,选择使用标记小工具,拥有触摸屏幕的笔记本可以直接用笔进行写、画体验更佳。
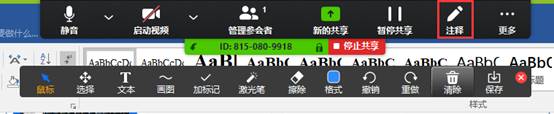
为保证课堂秩序,建议先关闭参会者添加注释的功能,待需要进行白板互动的时候,再放开。屏幕正上方的控制栏中,选择“更多”,下拉菜单中,勾选“不允许参会者添加注释”
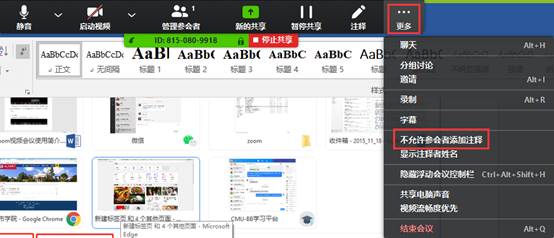
3)参会人员管理
点击主界面下方功能条的【管理参会者】,打开“参会者”面板。

“参会者”面板下方有【全体静音】与【全体解除静音】按钮,在线上课时,【全体静音】可保证上课时不受干扰。
针对参会人员个体,将鼠标移动到参会者名称上,点击【解除静音】按钮,可单独解除该参与者的静音状态。
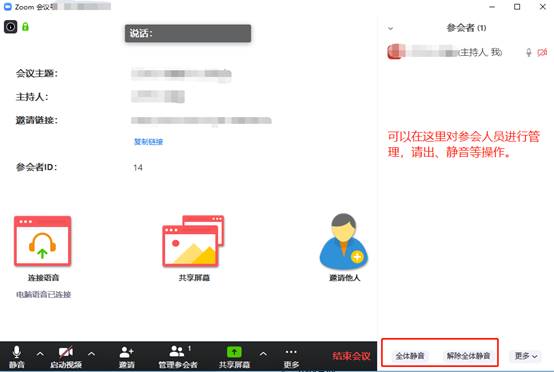
4)内容录制
点击主界面下方【录像】,选择【本地录制】,开始录像,此时主视频左上角显示“录制中”字样。默认只有主持人可以进行录制,参会人员录制需要主持人审批。

课程直播结束后,将弹出录像保存目录,其中mp4文件即为包含课堂视频和音频的录像文件。
5)文字聊天
点击主界面下方【聊天】,打开“文字聊天”面板,在右侧出现的面板中进行文字交流。

3.2参加会议
● 已安装教育网Zoom视频会议客户端参加会议
参会者点击会议URL,系统会自动检测是否安装教育网Zoom视频会议客户端软件,如果已经安装,点击后立即加入会议。
● 未安装教育网Zoom视频会议客户端参加会议
参会者点击会议URL,系统会自动检测是否安装教育网Zoom视频会议客户端软件,如果未安装,点击后,系统自动跳转到下载页面,点击“运行”,电脑自动下载并安装教育网Zoom视频会议软件,安装完成后,自动加入会议。
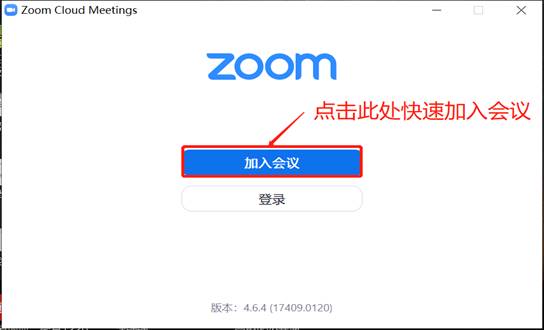
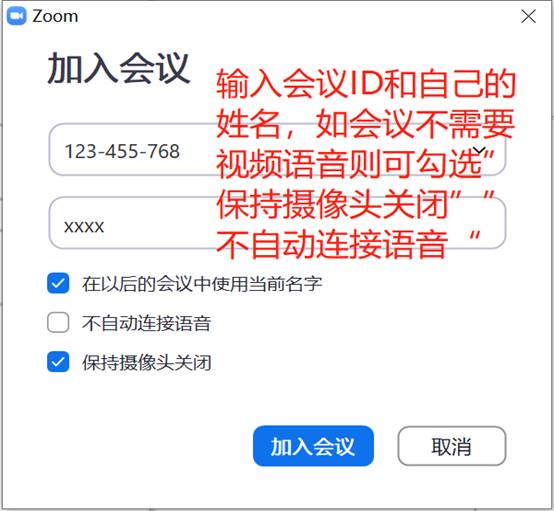
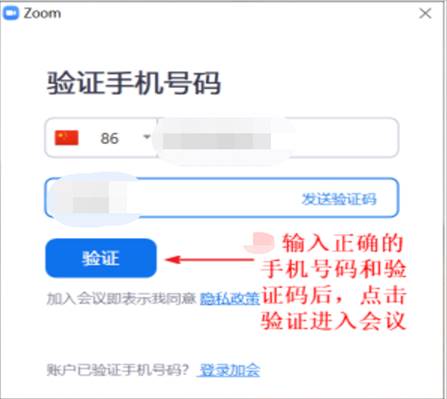
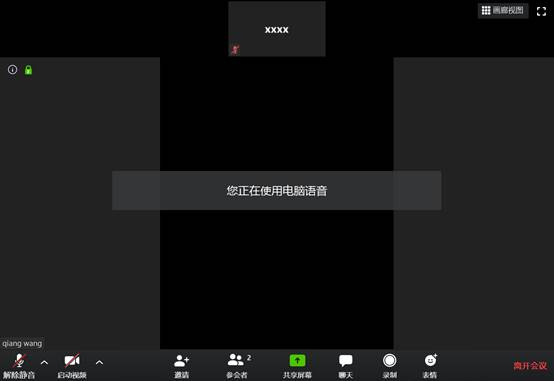
参会者可以通过窗口下侧的“邀请”邀请其他人员参与会议,通过“参会者”,查看全体参会人员信息、“共享屏幕”分享自己的电脑屏幕给别人。主参会者也可以通过点击“录制”按钮,对会议进行录制保存(参会者录制视频,需要主持人授权)。

3.3移动端参会及登录
打开客户端,点击加入会议,输入会议号,在弹出的页面中输入手机号并验证,成功加入会议;登录时,打开客户端,点击登录按钮,输入注册的邮件地址和密码并登录。
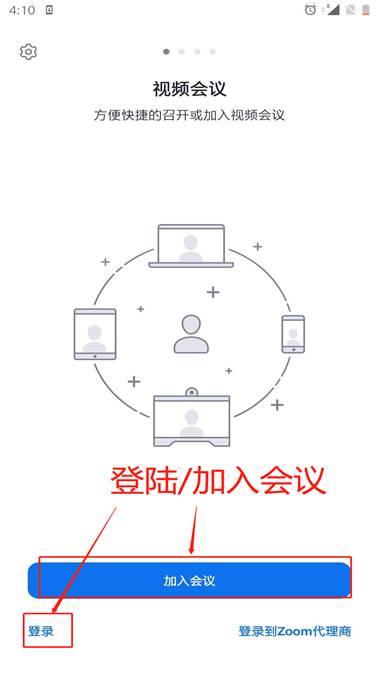
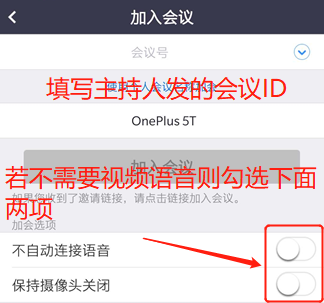
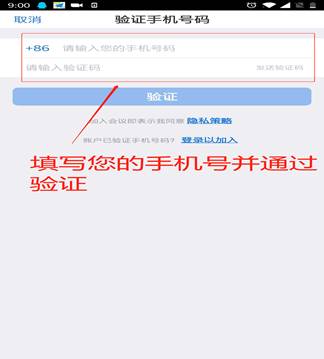
四、 常见问题
Q:加入会议后为什么听不到声音?
A:首先确认手机和计算机外放声音是否打开;加入会议时有提示选择使用电脑音频加入,如果未选择,可以在会议界面左下角点击“连接语音”重新设置。
Q:在会议时视频卡顿、语音不流畅?
A:此类问题一般为网络问题造成的卡顿,建议检查网络,若是无线环境建议更换为有线网络。
Q:为何会议中我的声音别人听不到
A:请在加入会议前确认会议语音的接入方式选择为“使用电脑语音设备”且未勾选“不自动连接语音”。如果已经勾选,请在会议开始后需要发言时手动取消静音。
Q:为什么我的会议有回声
A:如果在会议期间听到音频回声或音频反馈,则可能有以下三种原因:
1.参会者同时激活了PC端和移动端音频;
2.参会者的PC端和移动端彼此之间距离太近;
3.在同一会议室中具有活动音频的多台计算机。
