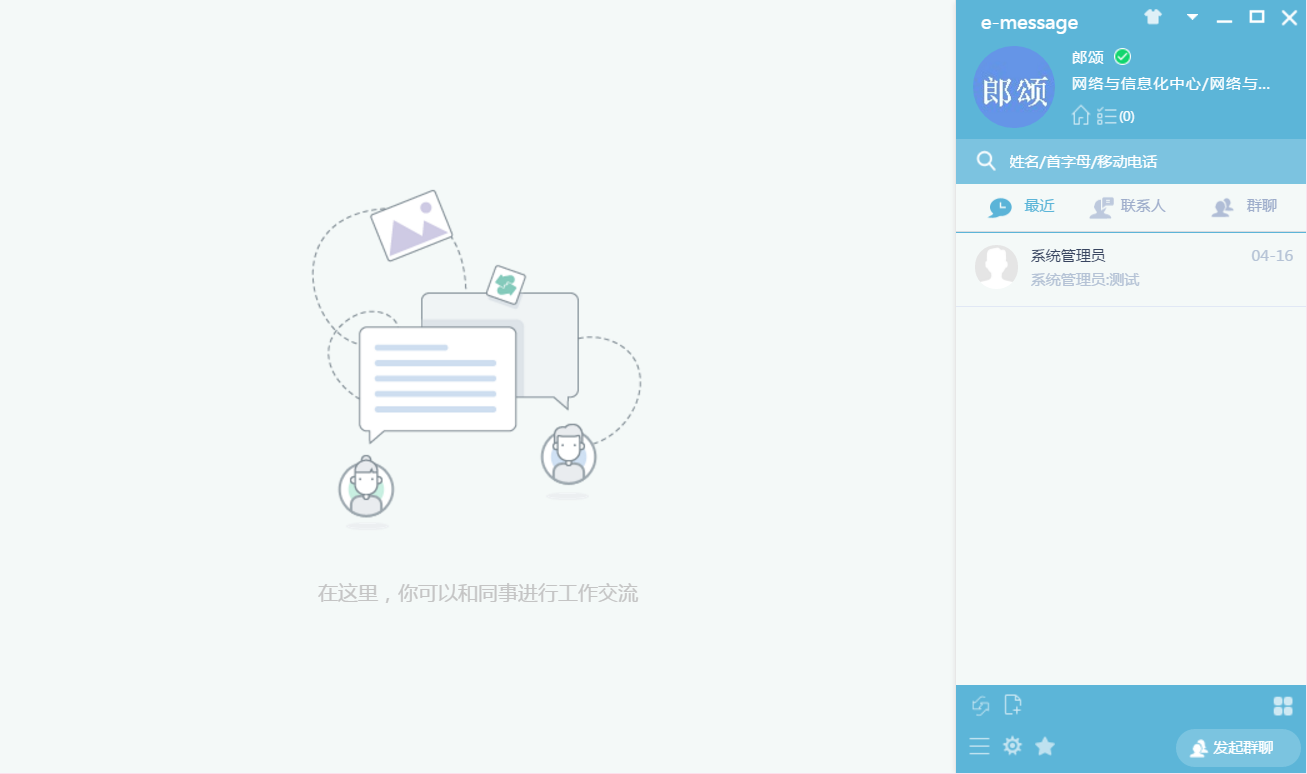第一部分 PC端
1.登录
登录地址:https://oa.syuct.edu.cn,浏览器建议使用360浏览器并使用兼容模式。
用户名为工资号,密码请到在职员工替新员工申请OA系统账号流程中查阅,首次登录后需修改密码。
登录界面如图1-1:
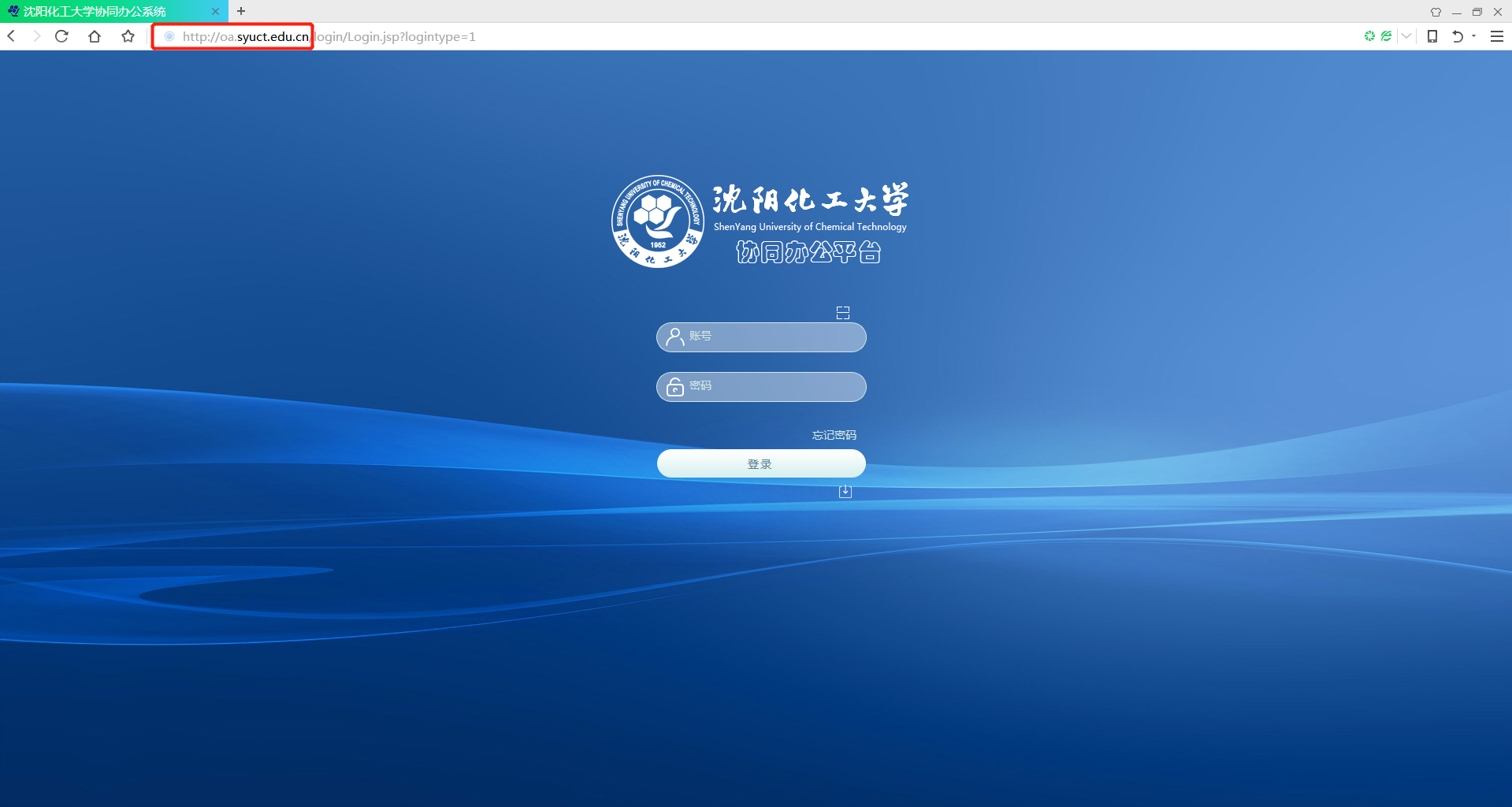
图1-1
登录后,会提示安装插件,按照提示下载,下载后关闭浏览器。右键点击图标,以管理员身份运行。如图1-2、图1-3所示:
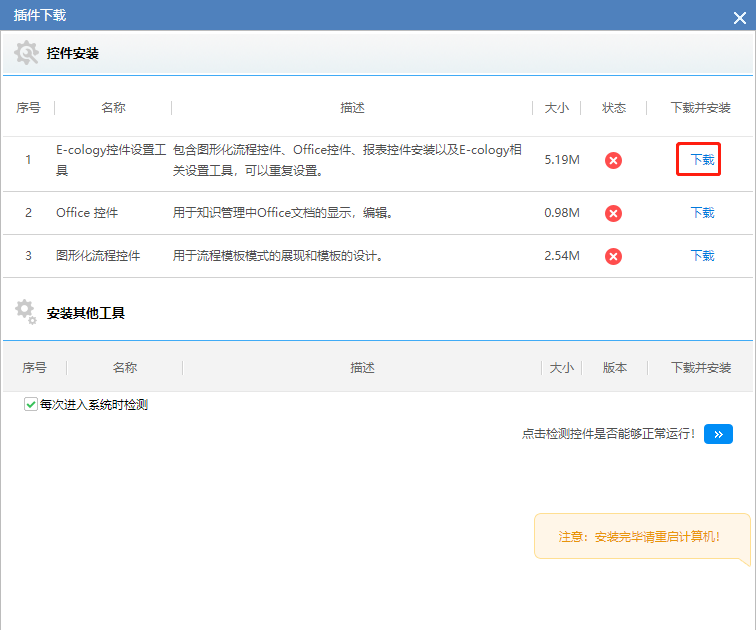
图1-2
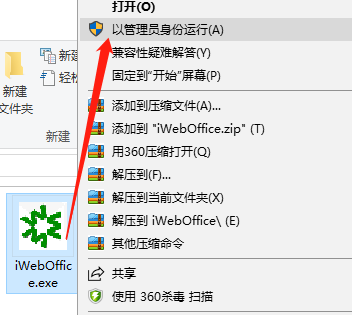
图1-3
2.门户
2.1办公门户
【办公门户】查看个人相关的流程,日程,通知公告以及邮件等相关信息。如图2-1:
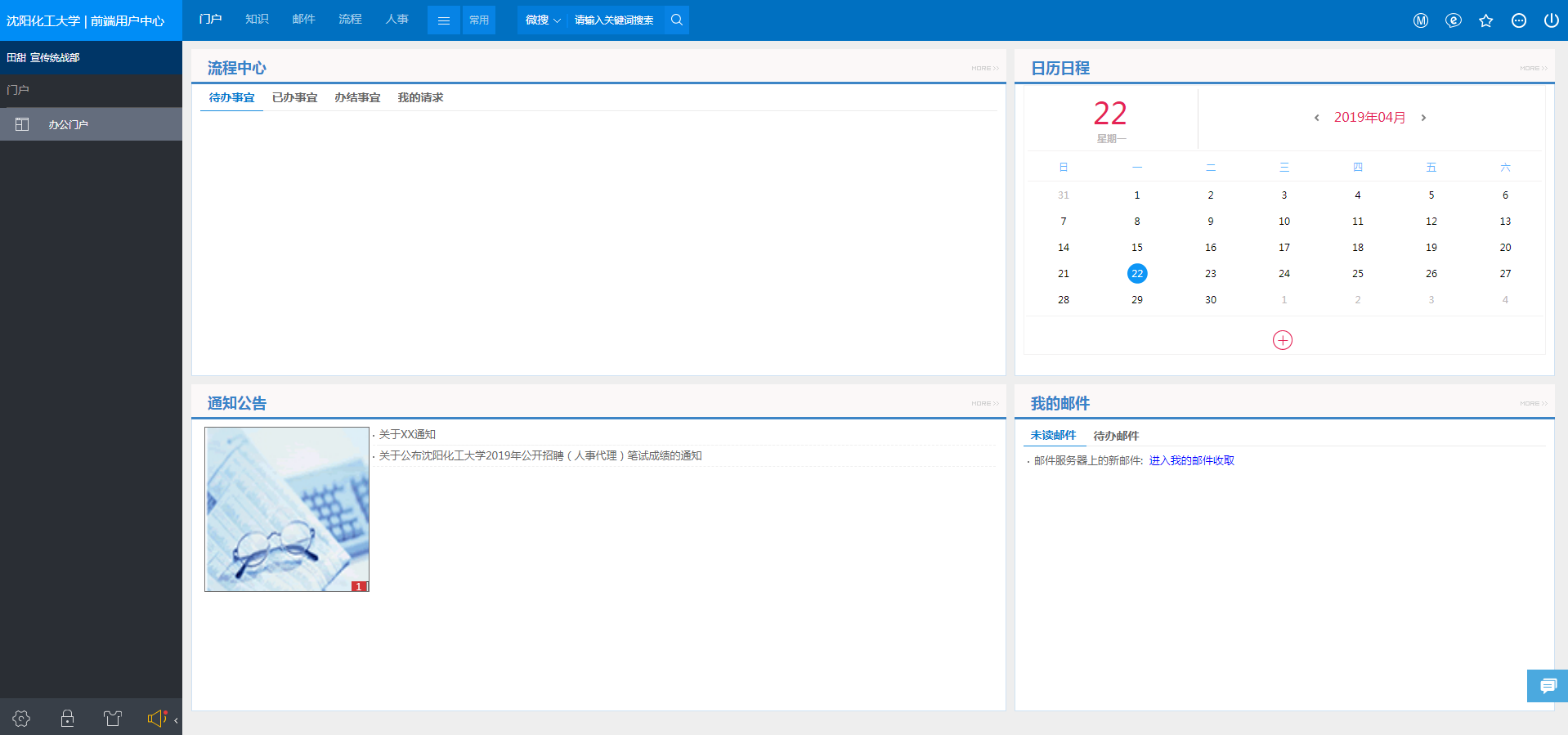
图2-1
【流程中心】
(1)待办事宜:经过本人办理,还未归档的流程。
(2)已办事宜:需要本人进行办理的流程。
(3)办结事宜:经过本人办理,已经归档的流程。
(4)我的请求:本人发起的流程。
【日历日程】点击日历中的日期可查看日程安排(包含需要参加的会议),点击
 新建个人日程。
新建个人日程。
【内部邮件】系统内的用户通过邮件交流的邮件消息提醒。
(1)未读邮件:收件箱中的未读邮件。
(2)待办邮件:标记为待办的邮件。
【通知公告】
用于查看学校发布的通知公告信息。
 微搜:搜索系统中的人员,通过关键字可查询的系统中的流程,文档,邮件等。
微搜:搜索系统中的人员,通过关键字可查询的系统中的流程,文档,邮件等。
 常用→新建文档:可新建文档发布成公告通知等,也可以将文档创建后作为知识库为其他员工提供信息共享。
常用→新建文档:可新建文档发布成公告通知等,也可以将文档创建后作为知识库为其他员工提供信息共享。
 修改个人登录密码,首次登录需要修改个人密码。
修改个人登录密码,首次登录需要修改个人密码。
 流程等消息提醒。
流程等消息提醒。
 Web Message是一个网页版的内部聊天工具,这里就是Web Message的入口。可以进行系统内部人员的交流。如图2-2:
Web Message是一个网页版的内部聊天工具,这里就是Web Message的入口。可以进行系统内部人员的交流。如图2-2:
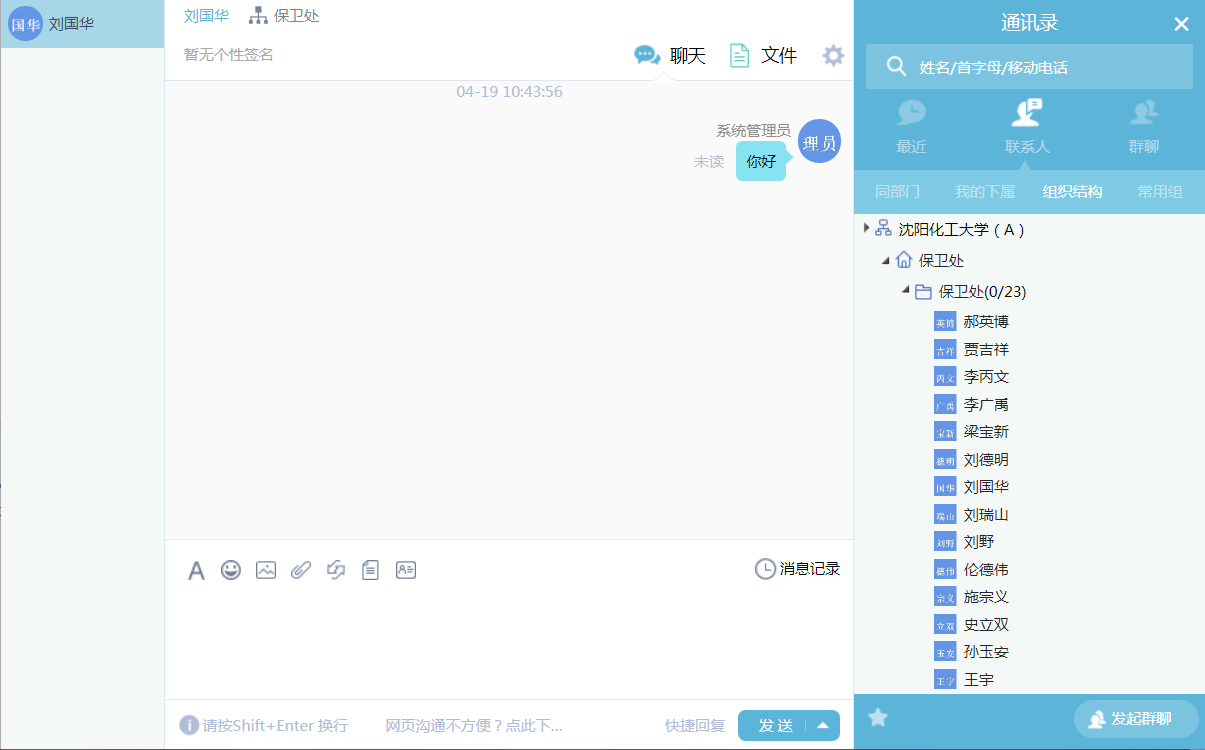
图2-2
3.流程
3.1新建流程
点击前端应用中心菜单【流程】--【新建流程】,新建流程是用于创建工作流程。
【我的收藏】标签页:用于显示收藏的流程路径。
【常用流程】标签页:用于显示常用流程,默认为点击次数最多的前10个流程路径。
如图3-1:
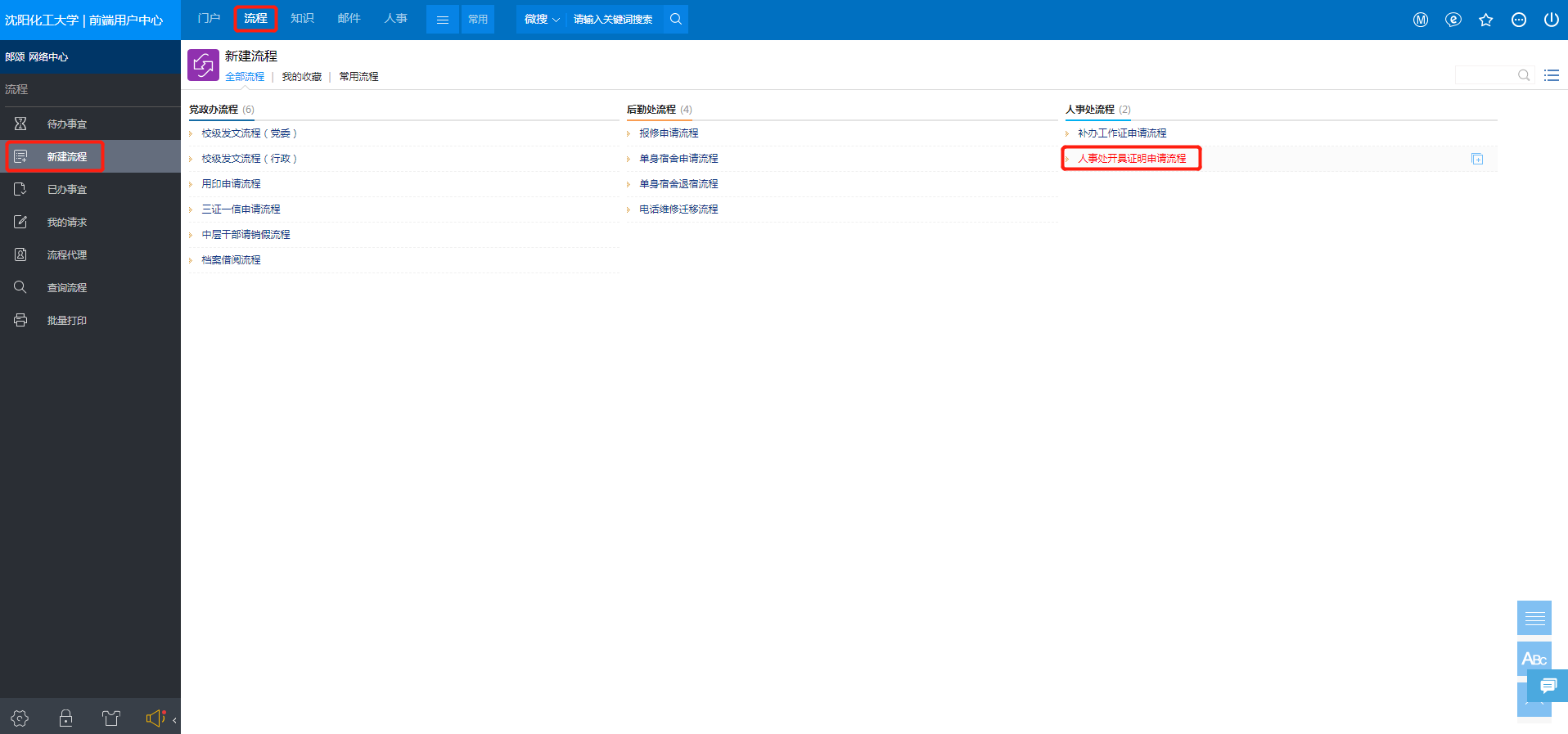
图3-1
【新建流程】步骤:
(1)鼠标点击图3-1所示位置的“人事处开具证明申请流程“的流程标题,打开具体的流程表单填写界面,带有红色感叹号的为必填项。如图3-2:
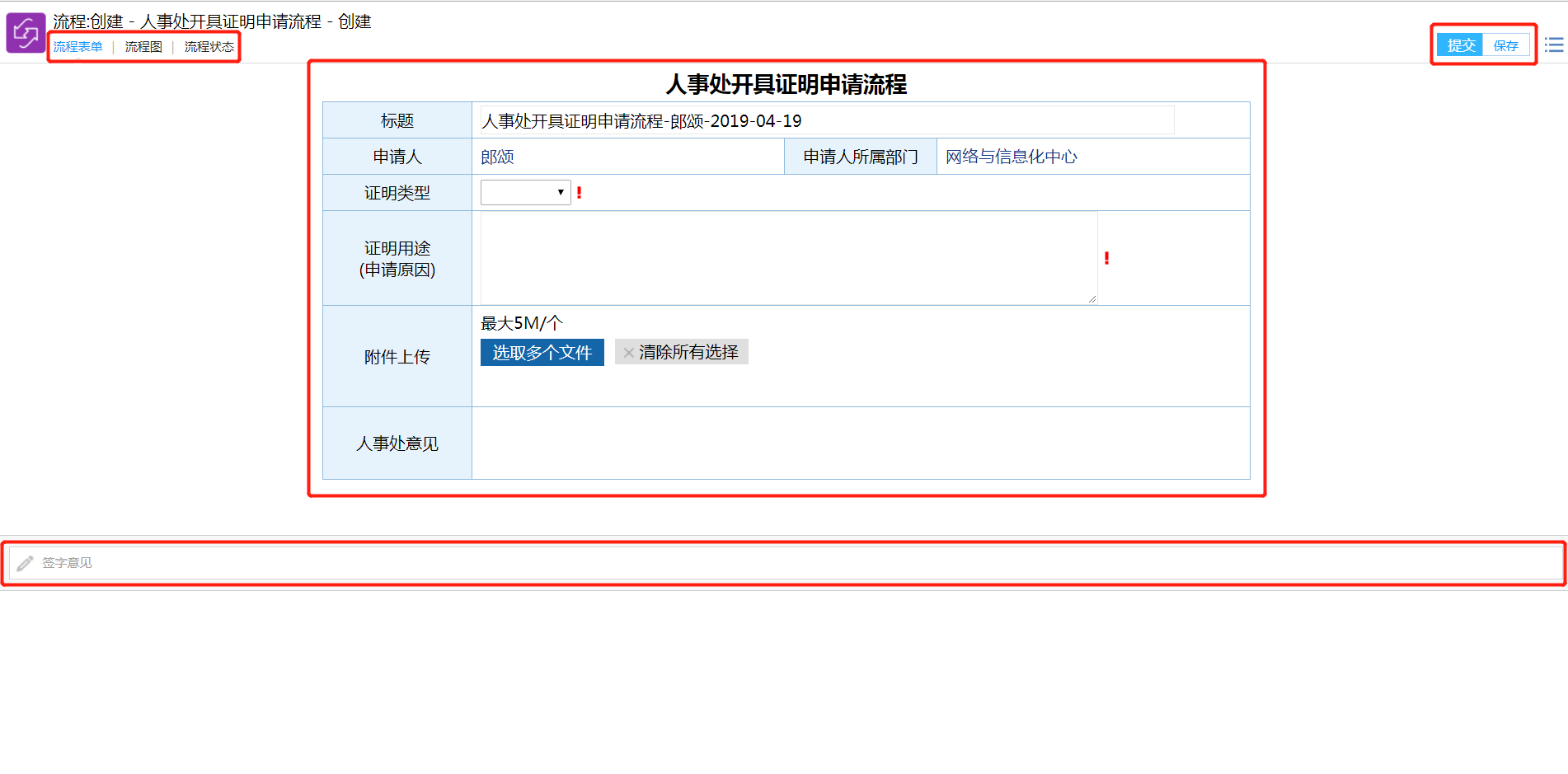
图3-2
(2)填写完成后点击鼠标右键,可以提交,或者点击右上角的提交按钮,就会将这个流程发出,自动流转到下一节点处理。
【流程图】点击图3-2的流程图,会显示出如图3-3所示的,即表示当前流程的具体流向的流程图,通过流程图,创建人可以了解整个流程的走向及每个节点的处理人,黄色代表正在等待处理的节点。
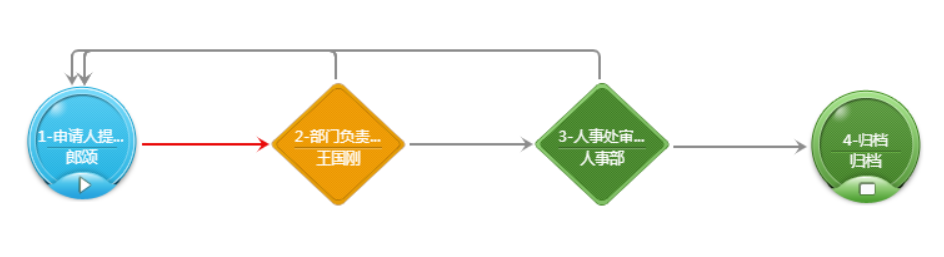
图3-3
【流程状态】通过这里您可以清晰了解流程在审批过程中都有哪些用户参与了流程的流转,每个选项都是可以点击的,点击后只显示对应操作状态的流转信息,比如点击“已提交”,那么下方列表中只显示已提交用户的流转记录。如图3-4:
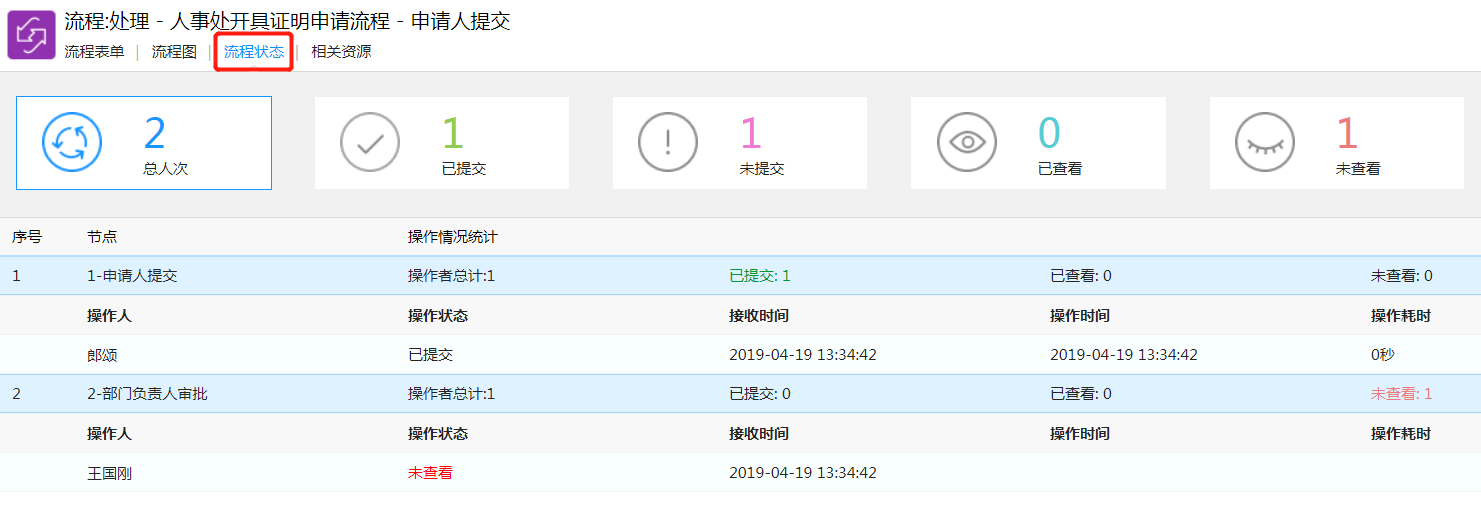
图3-4
【相关资源】流程中所带附件在相关资源中相关附件中。如图3-5:

图3-5
3.2流程撤回
提交/审批过的流程,如果提交人本人发现有错误,可以自行进行撤回操作。
注意,只可以撤销下一节点操作者未经查看的流程。一旦下一节点操作者对该流程进行查看,将无法进行撤回操作。
操作方式为:在PC端已办事宜当中找到相关的流程,点击标题,进入到流程详情页当中,在表单空白处点击鼠标右键,选择【强制收回】,即可将已提交的流程收回到本人处理节点处。进行再次编辑,可继续提交。如图3-6所示:
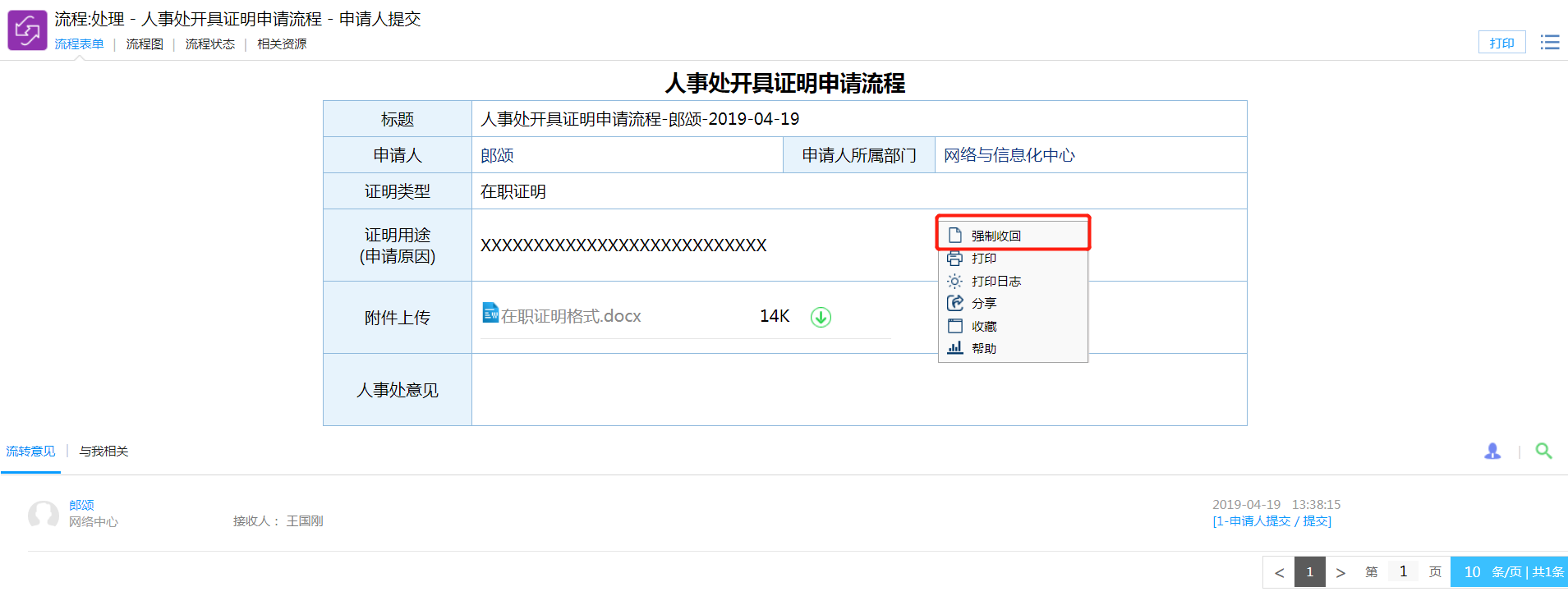
图3-6
3.3流程审批
步骤一:【办公门户】中点击【流程中心】待办事宜中待办流程,或点击应用中心【流程】,点击【待办事宜】,所有未处理的流程在这里都可以看到如图3-7:
步骤二:点击将要处理的流程,进入审批界面,如图3-8。
流程的目录为流程树:点击每个分类下显示的是每个分类下的相关流程。

图3-7
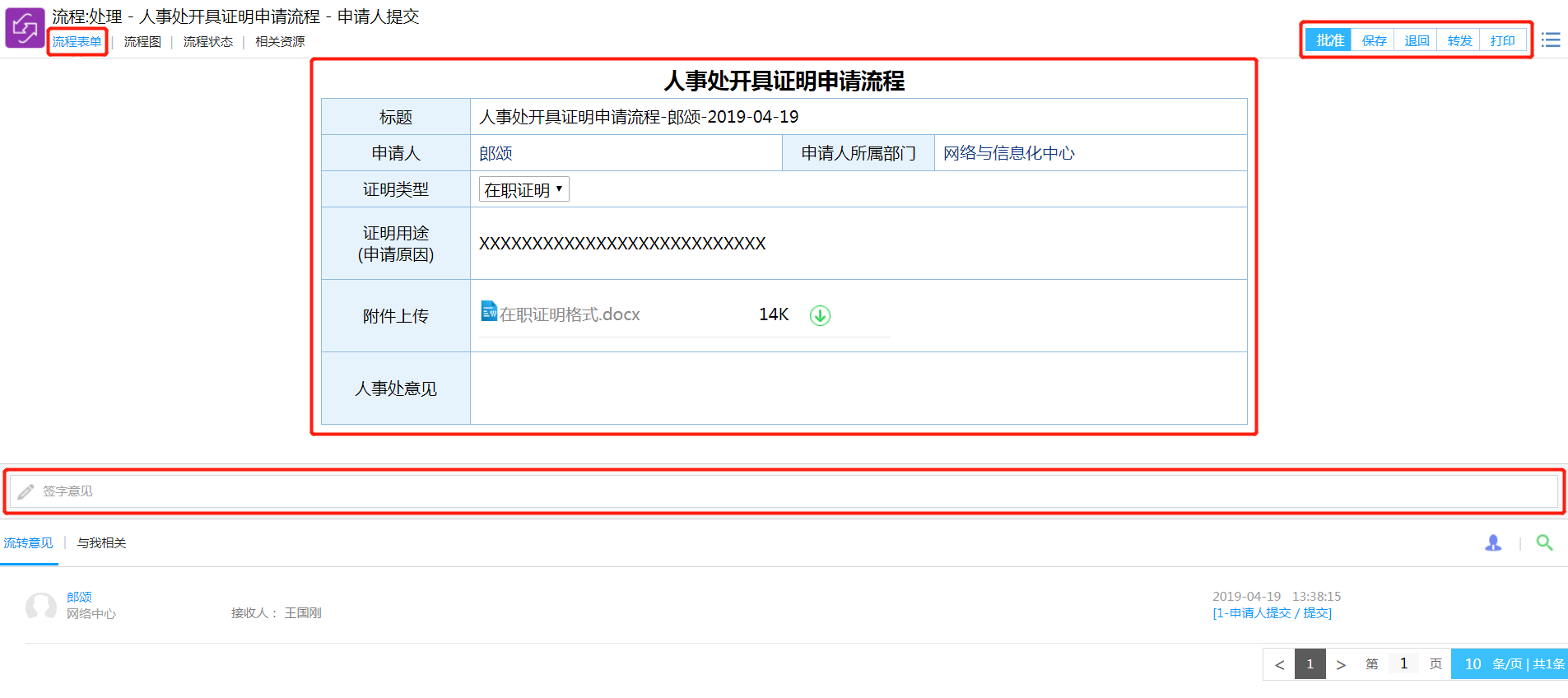
图3-8
【签字意见】填写流程流转人员的意见。签字意见内容的下方显示了流程下一节点的需要进行操作的人员。签字意见内容的右侧显示了操作人提交意见的时间及操作方式,其中操作方式可以是提交/审批、转发、退回、督办等。
【批准】点击图中的批准按钮,说明同意并点击批准流程到达下一节点。
【保存】点击图中的保存按钮,用于在表单上写了一些内容或做了一些操作,但流程暂时不进行办理,可将流程暂时保存下来,等需要办理的时候再进行办理。
【退回】点击图中的退回按钮,说明不同意并点击退回流程退回到退回节点。
【转发】点击图中的转发按钮,可将流程转发给任意系统中存在的人员进行查看。
【打印】点击图中的打印按钮,进入流程表单的打印页面。
3.4查看已审批流程
【已办事宜】可以点击已办事宜查看您已经处理的流程。如图3-9:

图3-9
3.5查看申请流程
【我的请求】点击前端应用中心菜单【流程】--【我的请求】,您可以通过【我的请求】功能来跟踪自己的流程处理情况。如图3-10:

图3-10
3.6流程审批权代理给他人
【流程代理】当您想将某些流程的审批权代理给别人时,可以通过流程代理将流程在指定的时间范围内交给其他同事处理。如图3-11:
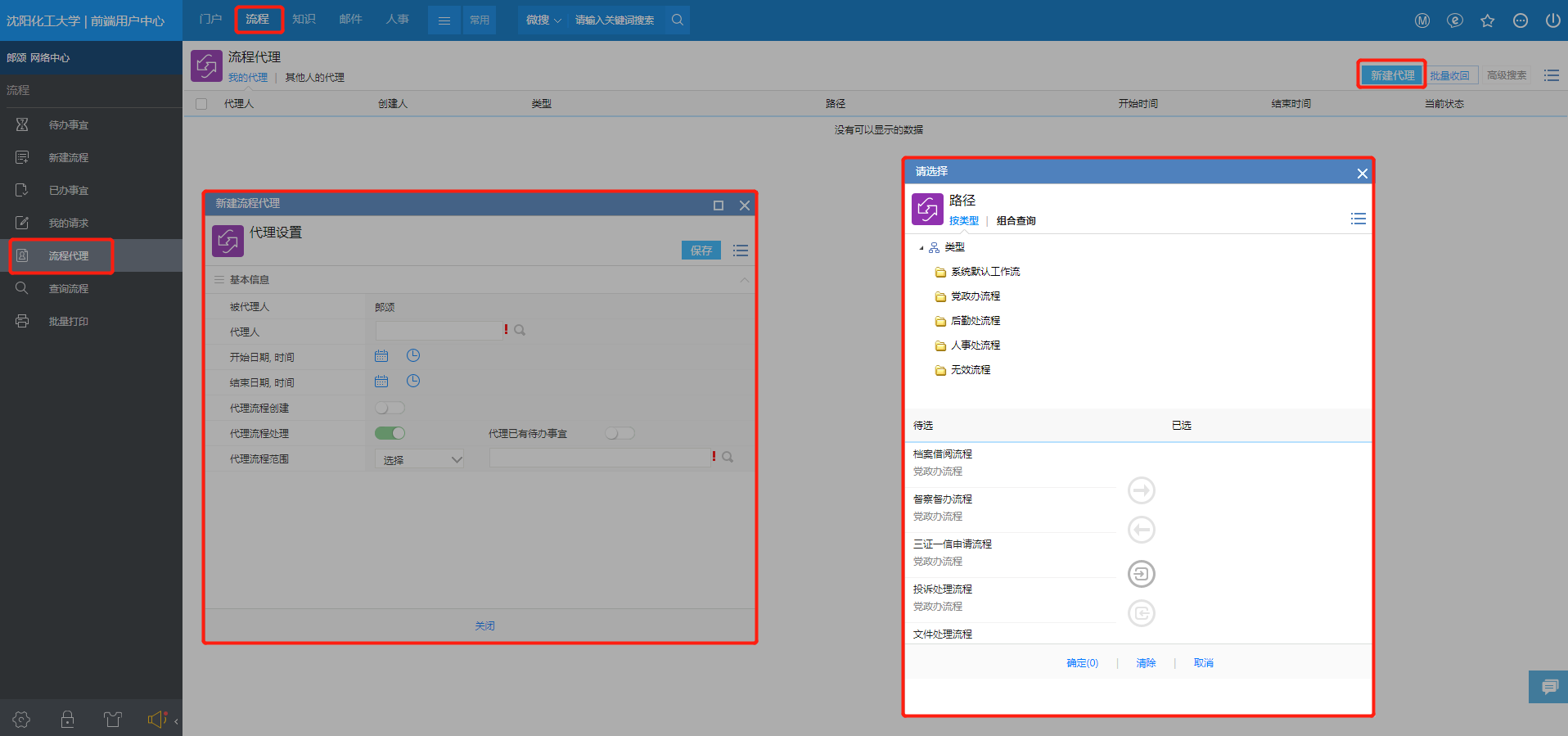
图3-11
【代理流程范围】点击放大镜按钮弹出“请选择”窗口,通过不同分类查找想要被代理的流程双击进行选择。
【我的代理】标签页:显示了当前用户代理给其他人的代理设置。
【其他人的代理】标签页:显示了其他人代理给自己或别人的代理设置。
4.文档
4.1公告通知发布
【新建文档】点击【知识】-【新建文档】后我们进入新建文档页面,可以了解到我们可以创建哪些文档类型、书写文档内容,创建好的文档设置共享、上传附件等操作。如图4-1:
※建议※如果是excel表格建议生成图片再新建文档。文档内容建议宋体,18px,行间距1.5
文档的目录为文档结构树:点击每个分类下显示的是每个分类下的相关文档。
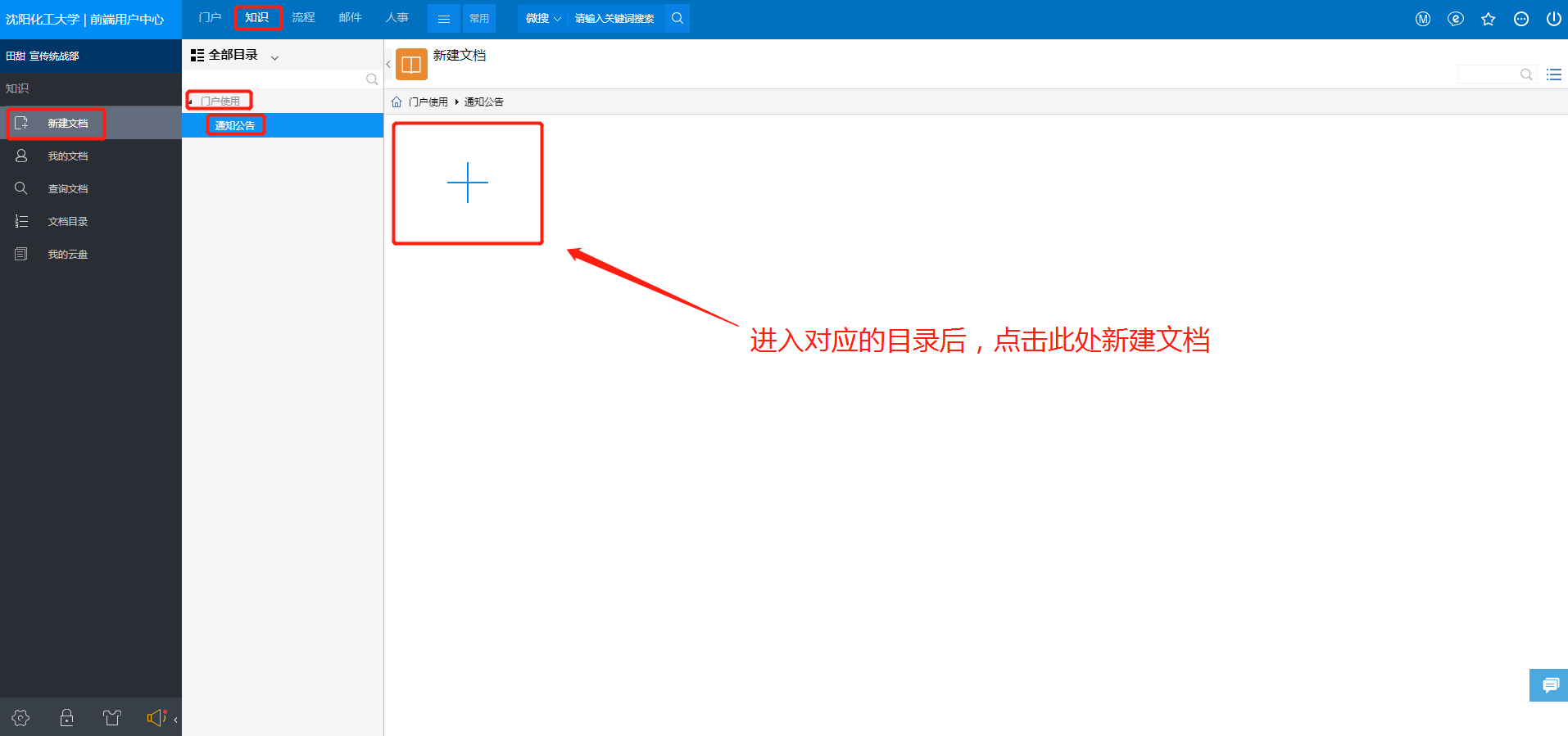
图4-1
在文档编辑页面需要添加附件,点击图中按钮,选择需要上传的本地附件。如图4-2:
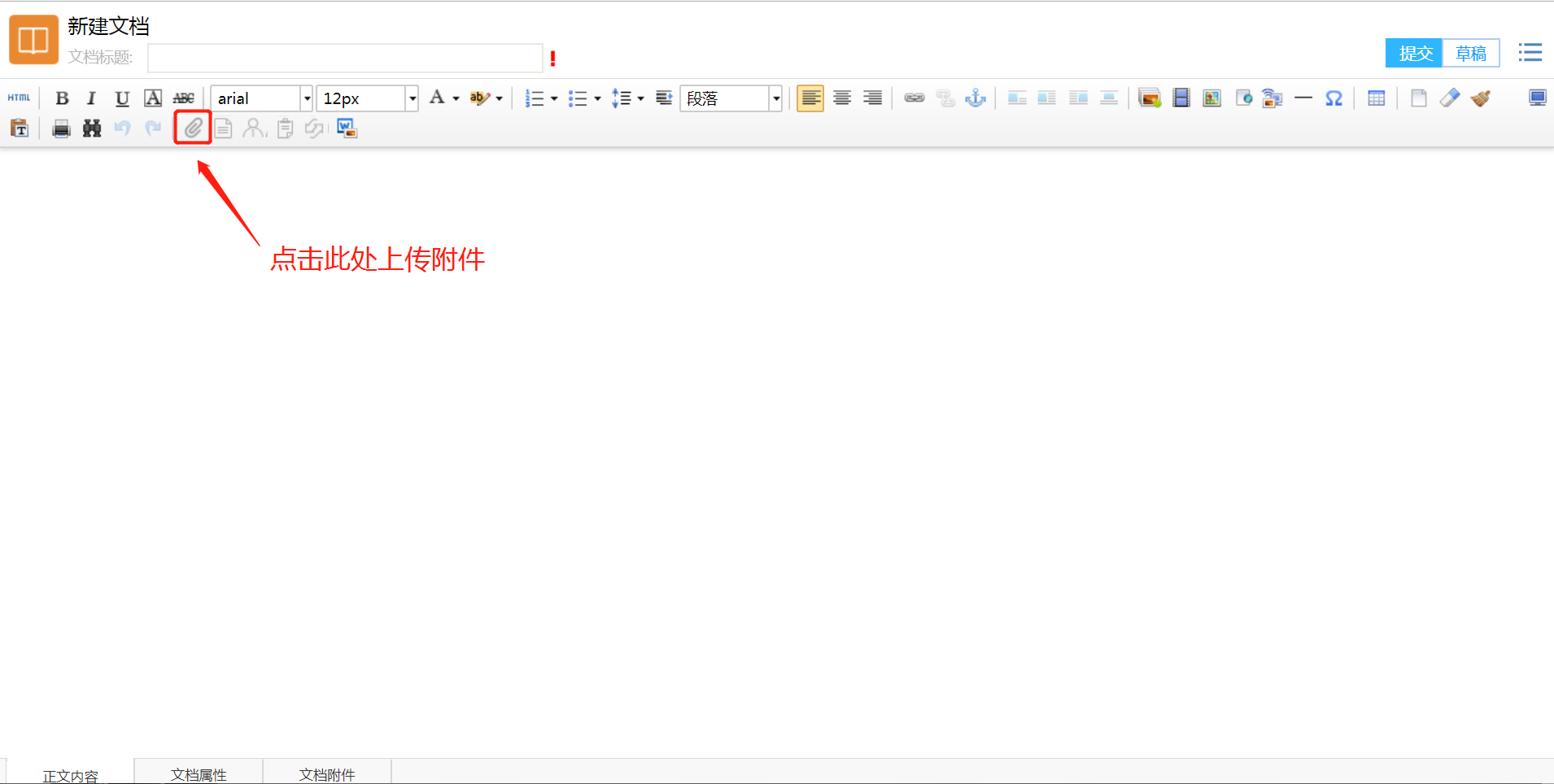
图4-2
文档编辑完成后,点击提交按钮,文档创建完成,如图4-3,直接发布到门户的公告通知模块,如图4-4。
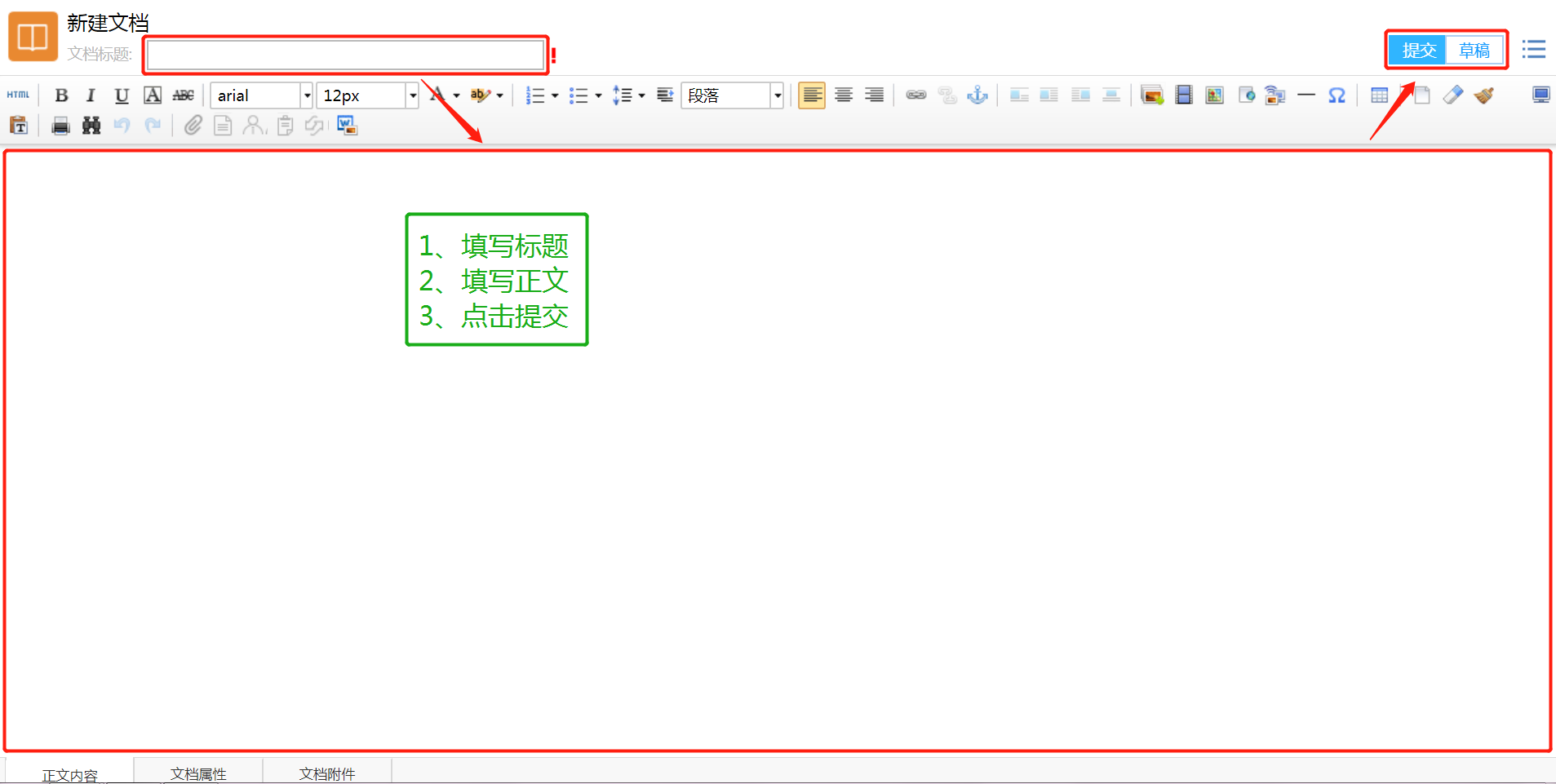
图4-3
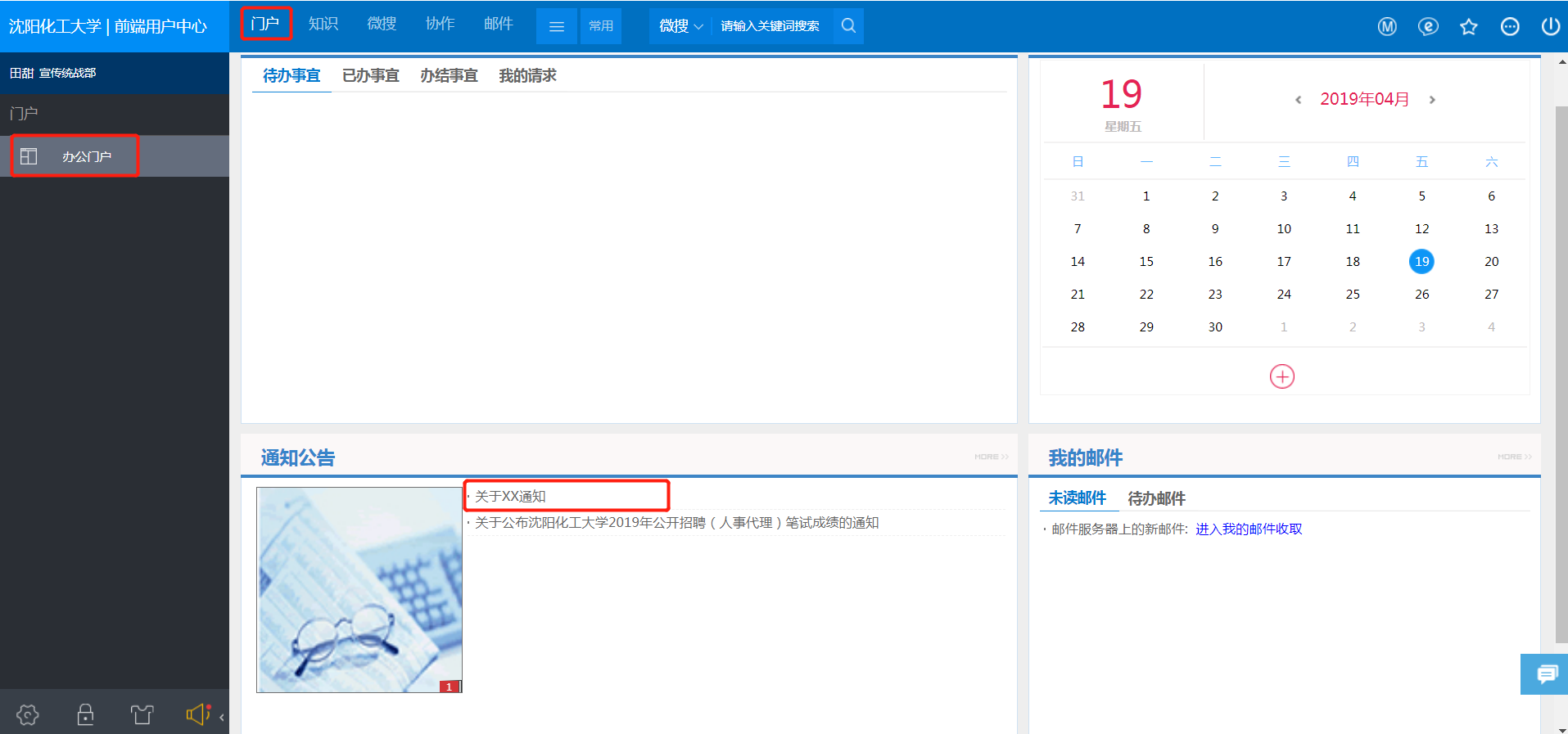
图4-4
4.2对已发布的公告通知进行删除
在【文档】-【我的文档】中,选择本人发布的文档,点击右侧
 删除按钮,即可删除原有文档。如图4-5所示:
删除按钮,即可删除原有文档。如图4-5所示:
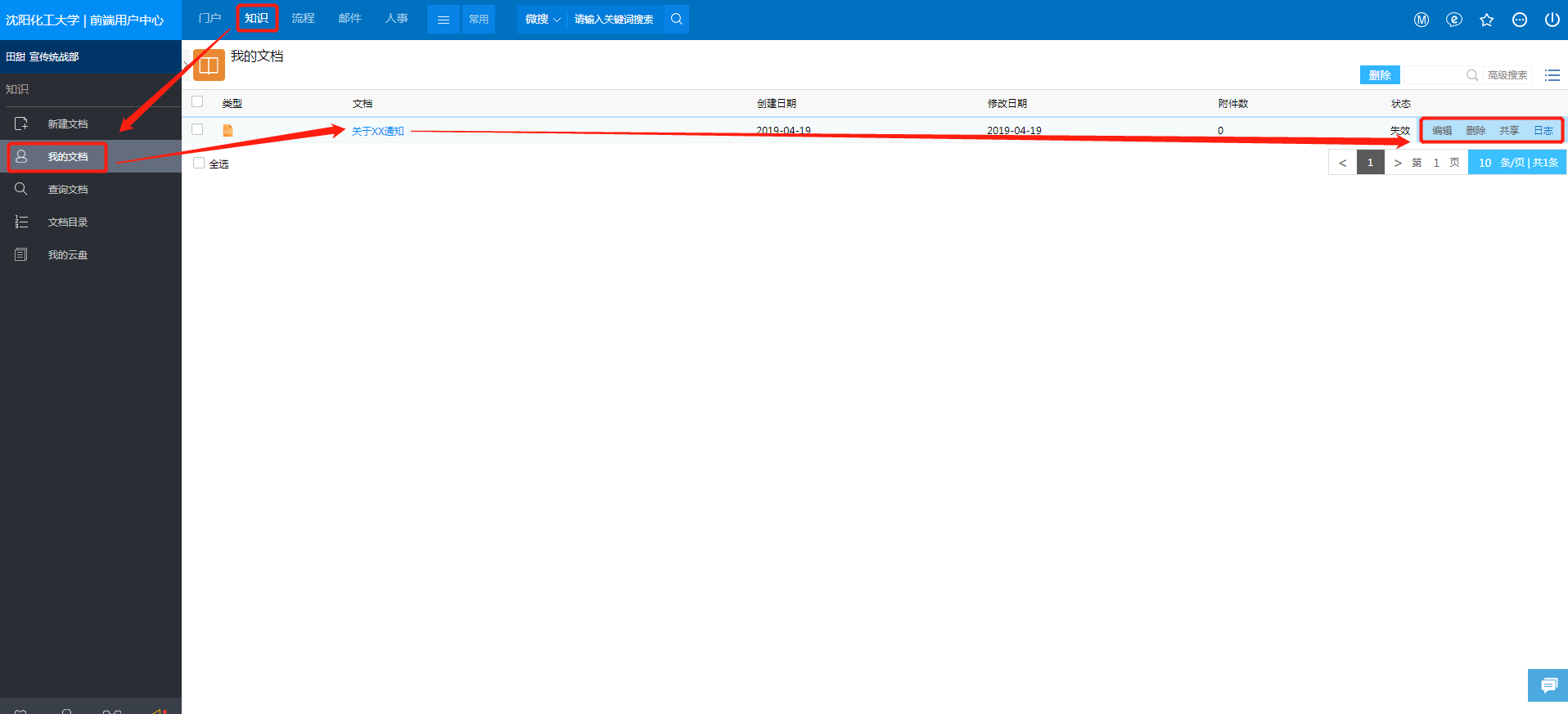
图4-5
【删除】如果该公告彻底不需要使用了,文档的草拟人需要进入到该篇文档的正文中,点击鼠标右键,点击【删除】按钮。如图4-6中所示:
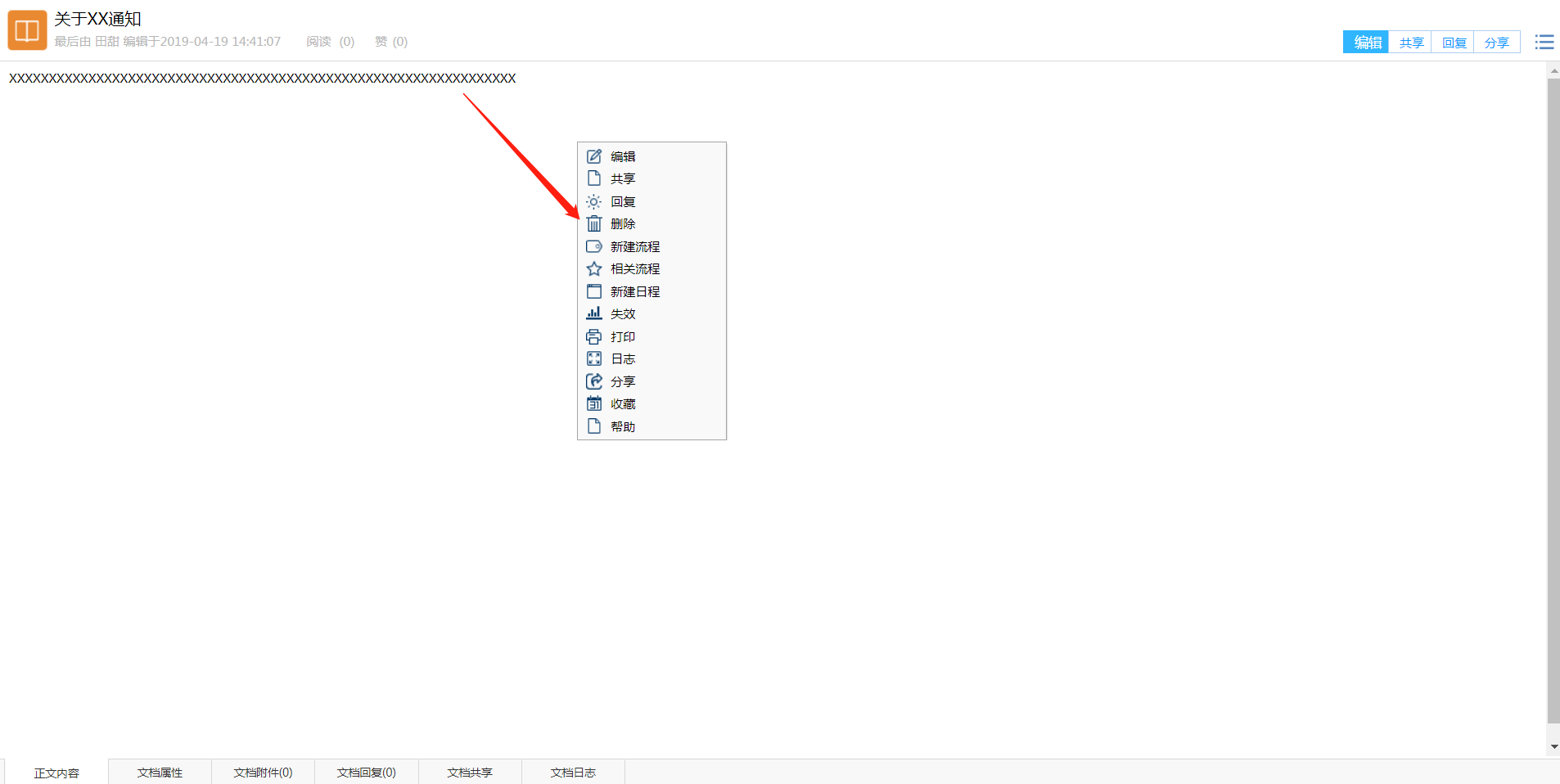
图4-6
4.3对已发布的公告通知进行修改
如果发出的文档需要修改,同样由发起人进入到文档正文中,点击鼠标右键,先选择【失效】按钮(取消其他人查看的权限)。如图4-7所示:
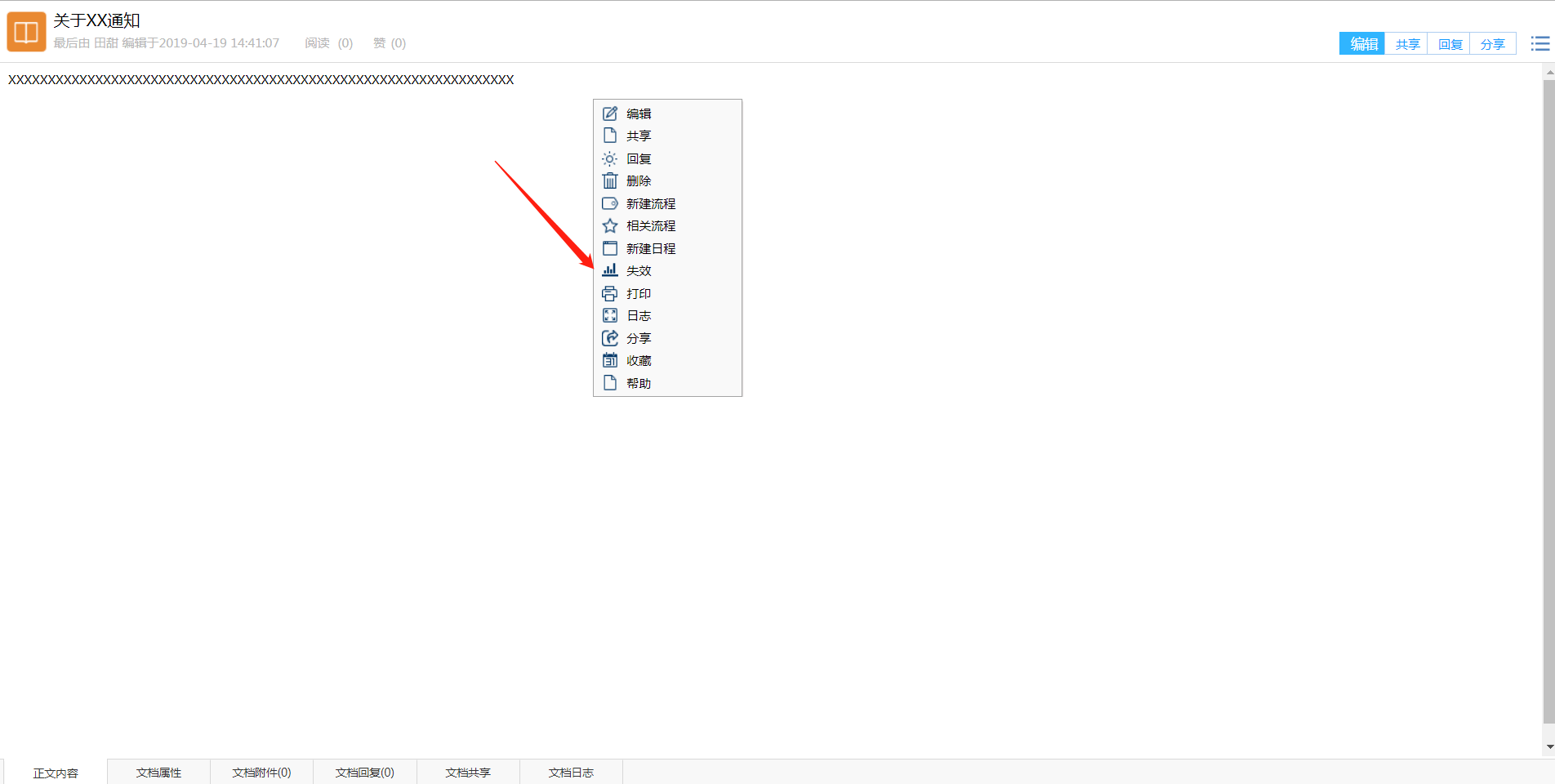
图4-7
再点击【编辑】按钮,对正文内容进行修改,修改后点击【提交】按钮,会继续走4.1中的文档审批过程,审批通过后,全员可见。如图4-8所示:
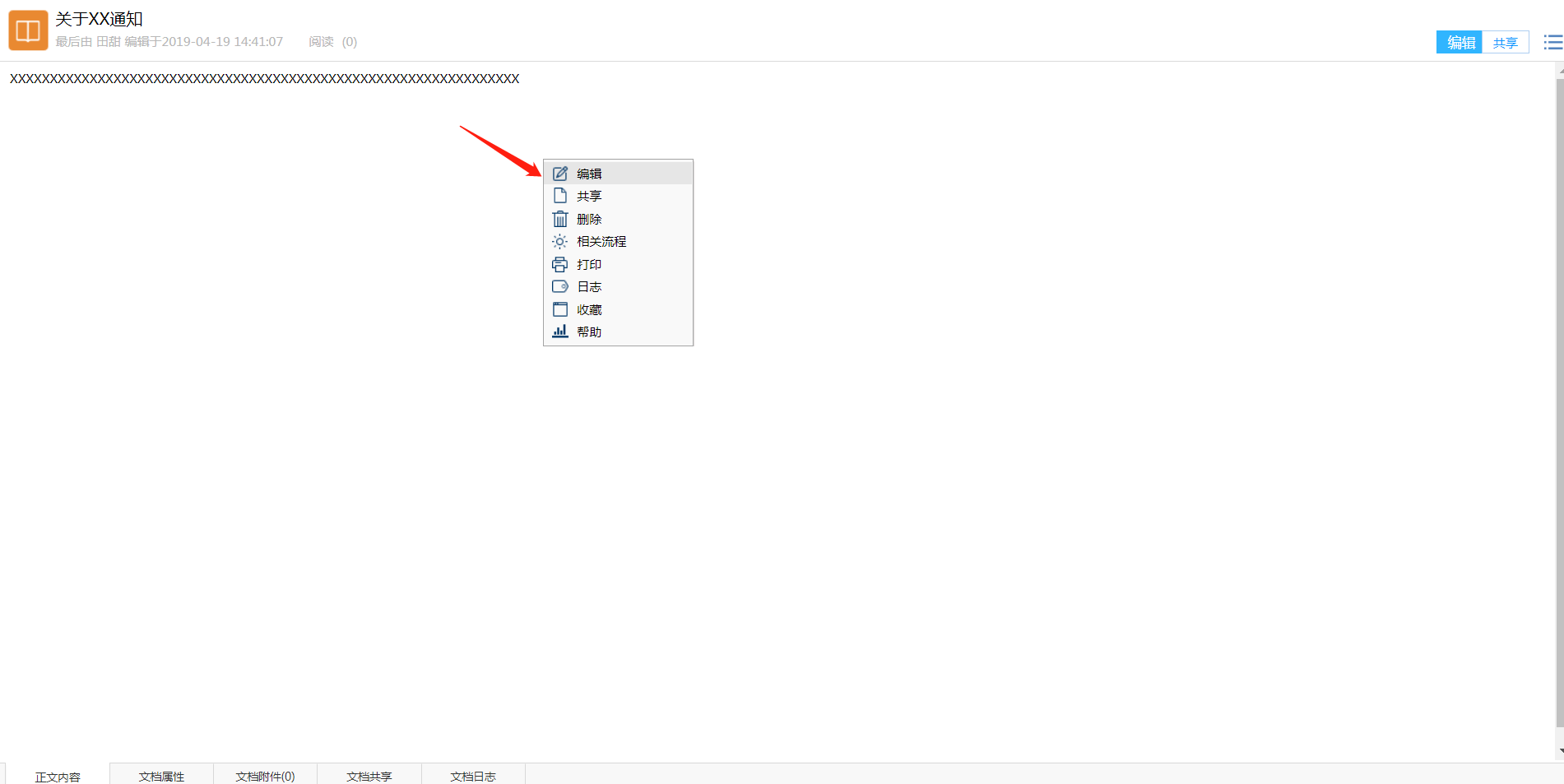
图4-8
4.4查询文档
【查询文档】点击前端应用中心菜单【文档】--【查询文档】,可通过设置常用条件和其他条件点击搜索查询有权限查看的文档,点击重置将设置的搜索条件清空重新设置。如图4-9:
【我的云盘】:网络U盘功能。
我的云盘要求:
只能上传50MB以下的文件
只能上传常见的文档、图片、电子书、音频、压缩包格式文件,具体文件格式如下:
*.docx *.doc *.xls *.xlsx *.wps *.pptx *.ppt *.jpg *.gif *.png *.bmp *.pdf *.txt *.mp3 *.wav *.swf *.chm *.wma *.zip *.rar *.7z *.mpg *.mid
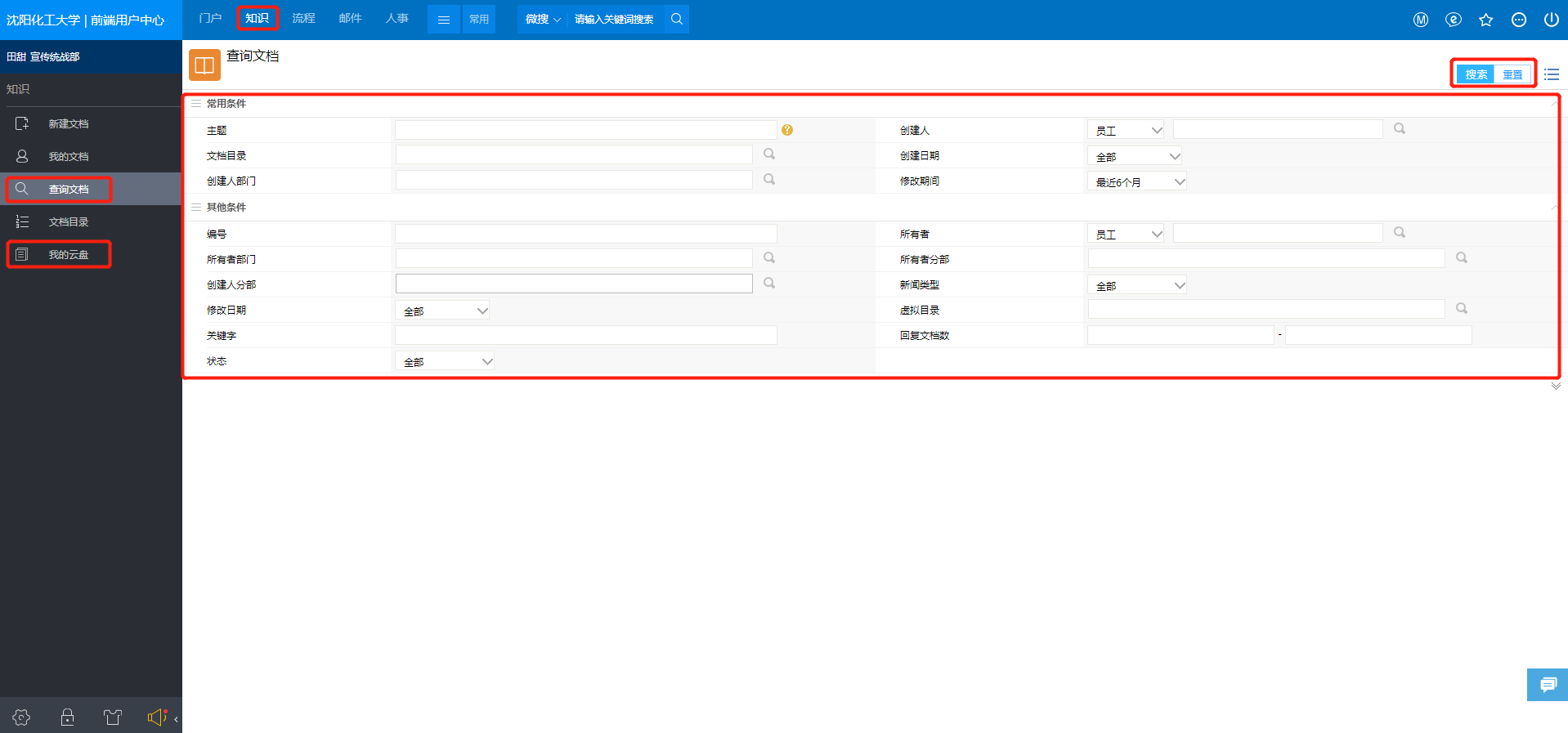
图4-9
5.邮件
5.1绑定邮箱(以学校邮件系统为例)
首先要保证邮件系统开启POP3或IMAP协议。登录外部邮件系统找到---设置----客户端设置
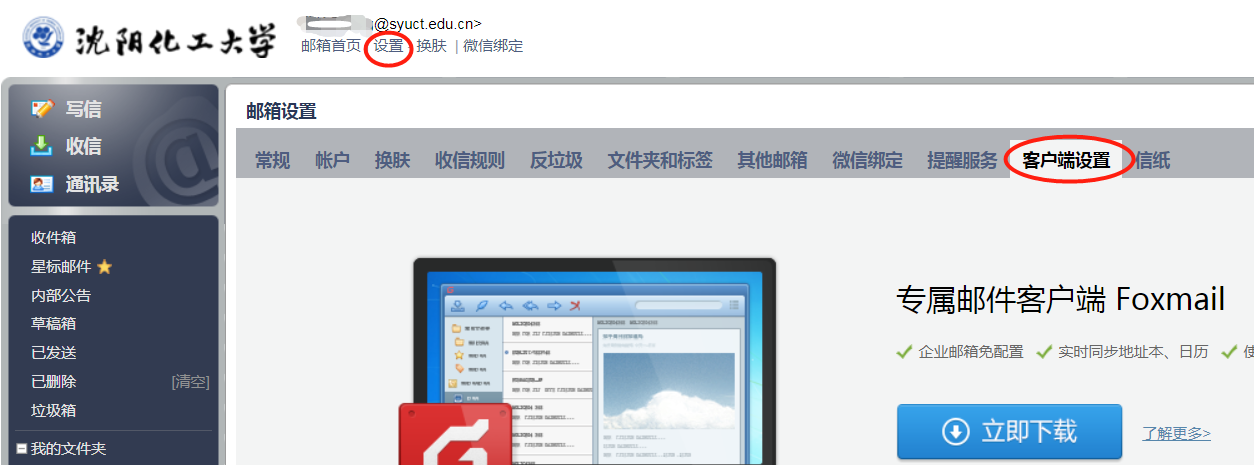
将开启服务下两个选项选上,下拉至最底端,点击“保存更改”。
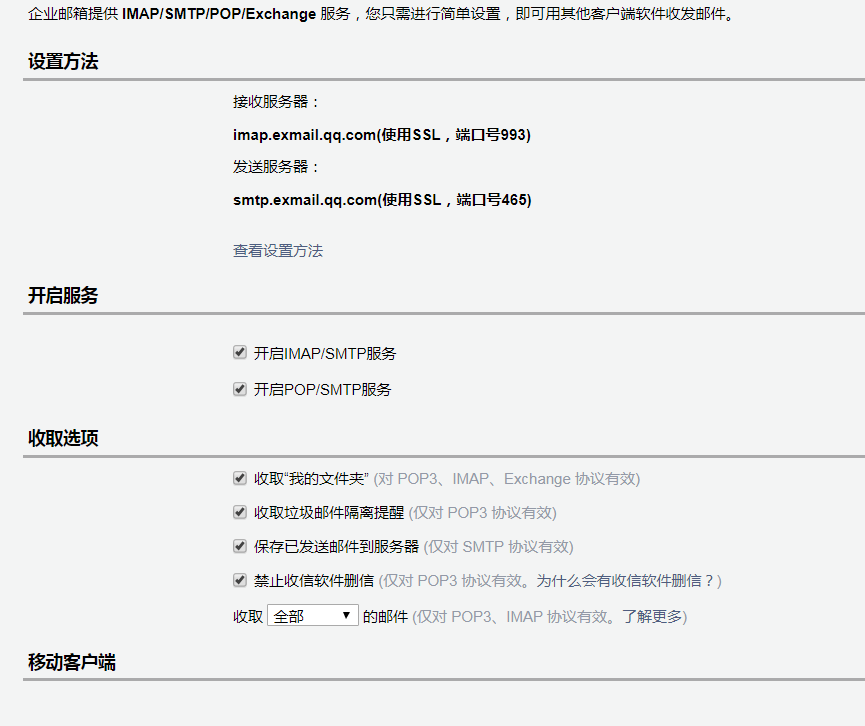
最后在OA系统中选择邮件—邮件设置—添加
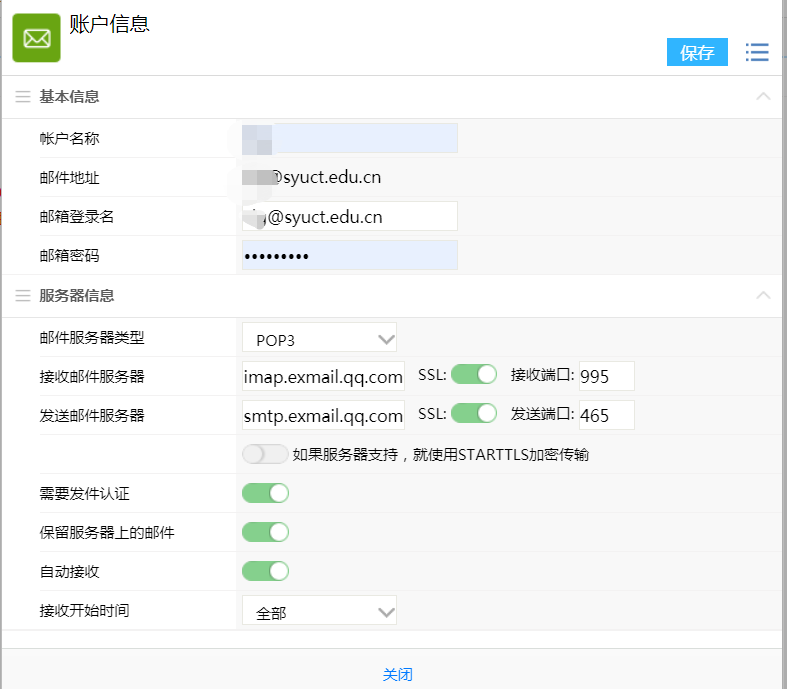
5.2写信
用户点击【写信】右边的小箭头,可选择“内部邮件”或“外部邮件”,直接点击“写信”,此时系统将根据用户之前通过邮件设置设定的默认类型自动选择内部邮件或外部邮件。进入写信界面。如图5-1:
需要注意的是,邮件是无法撤回的。
 图5-1
图5-1
在选择收件人时:【联系人】可以选择组织机构中的内部联系人,若要选择整个部门,双击部门名称就可以将该部门所有人添加到收件人中。如图5-2:【常用组】可以将经常发送邮件的人员添加到一个常用组,再次发送时就可以直接双击将常用组中的人员一起添加到收件人。
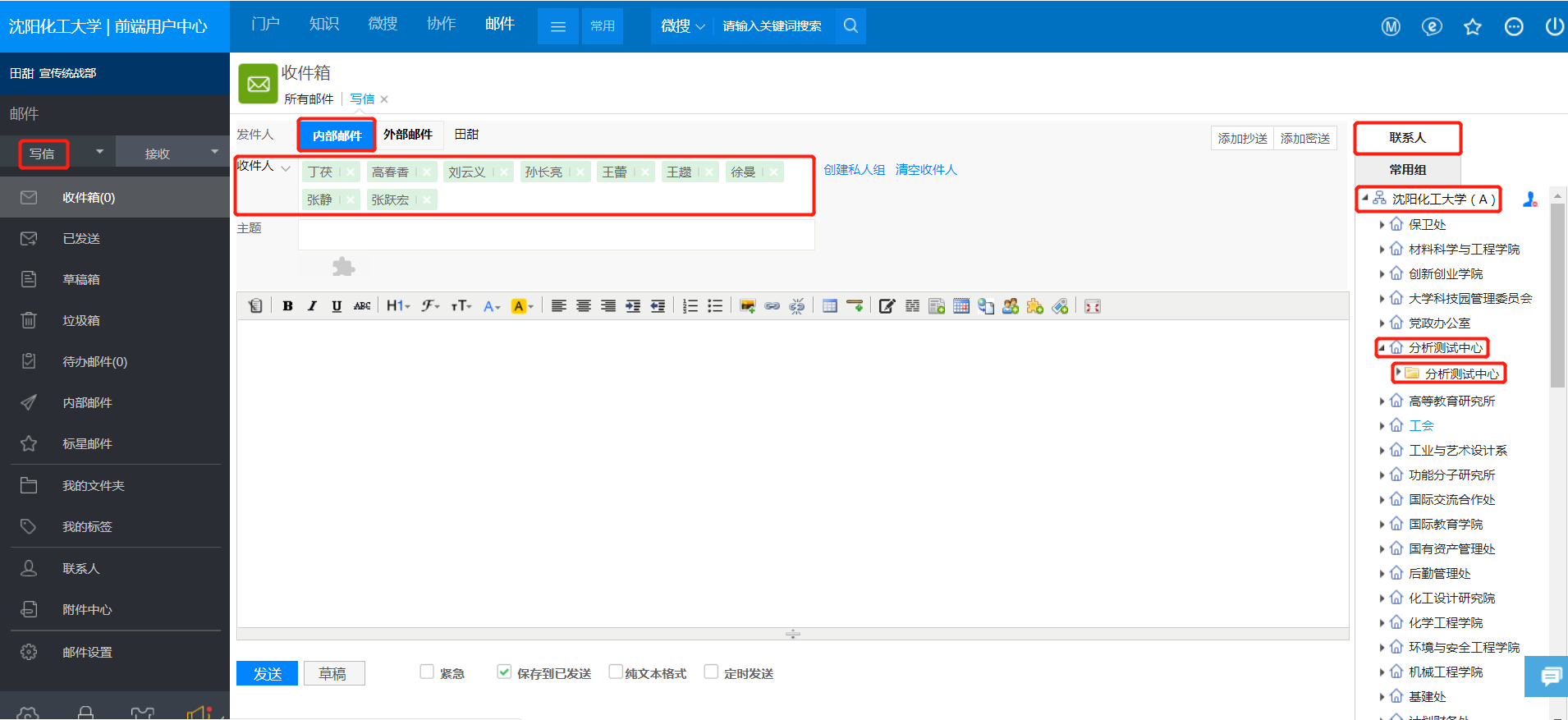
图5-2
6.会议
6.1新建会议
用户点击【会议日历】上的会议日期。进入新建会议的页面。如图6-1:
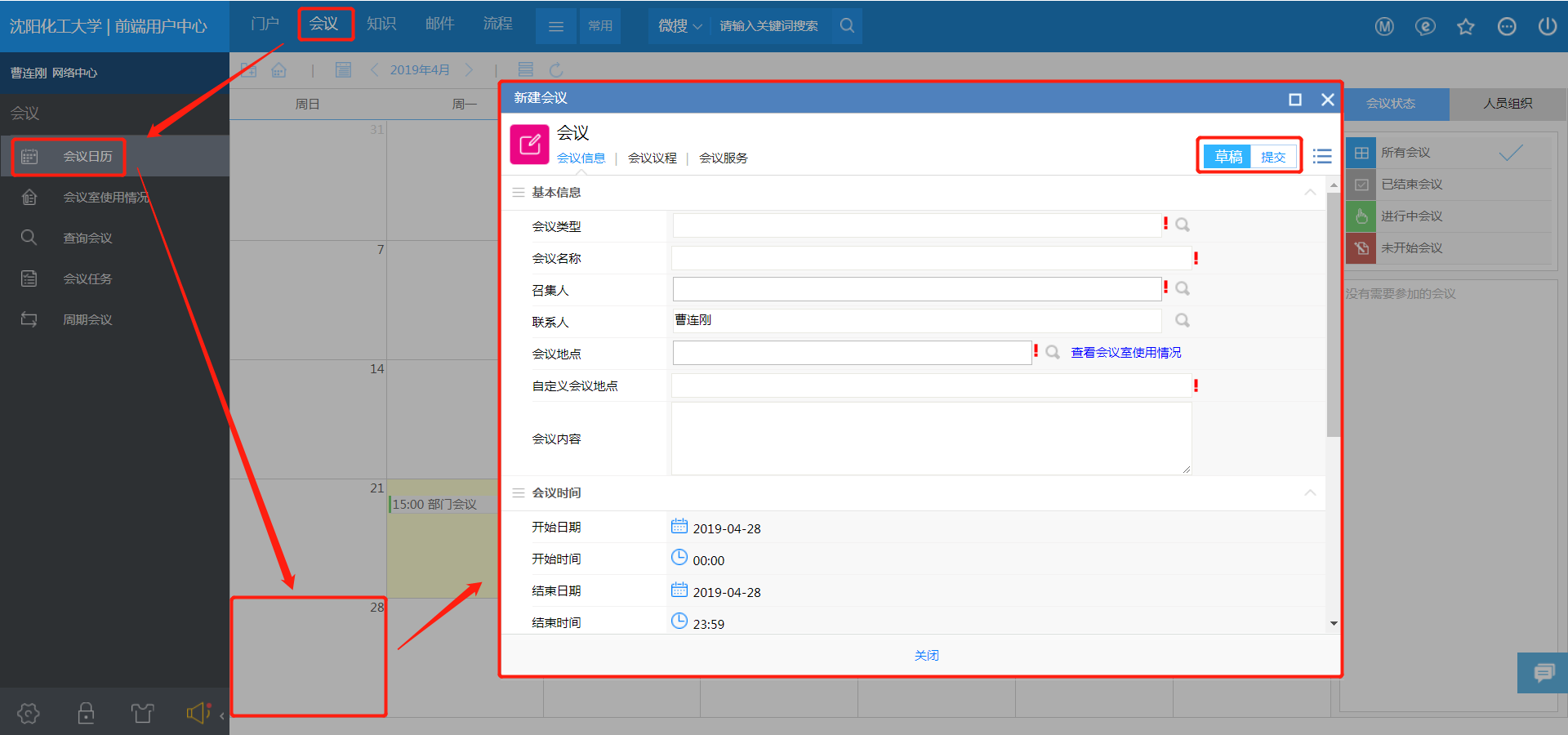
图6-1
填写好会议信息后,可以保存草稿或直接提交,提交后,参会人员会收到一条会议提醒。
6.2会议提醒

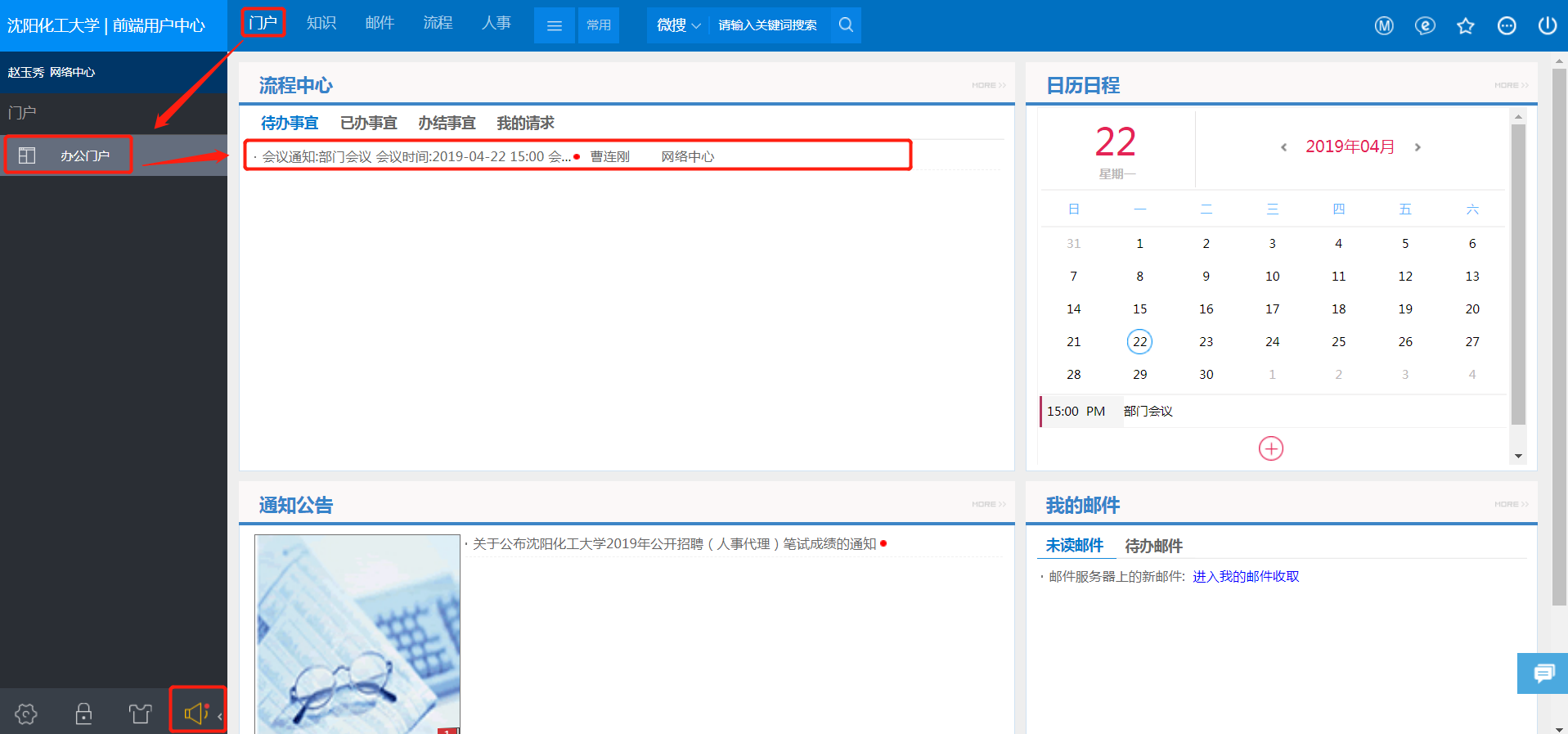
图6-2
会议确认:点击该条需要参加的会议,点击右上角提交按钮进行确认。如图6-3:
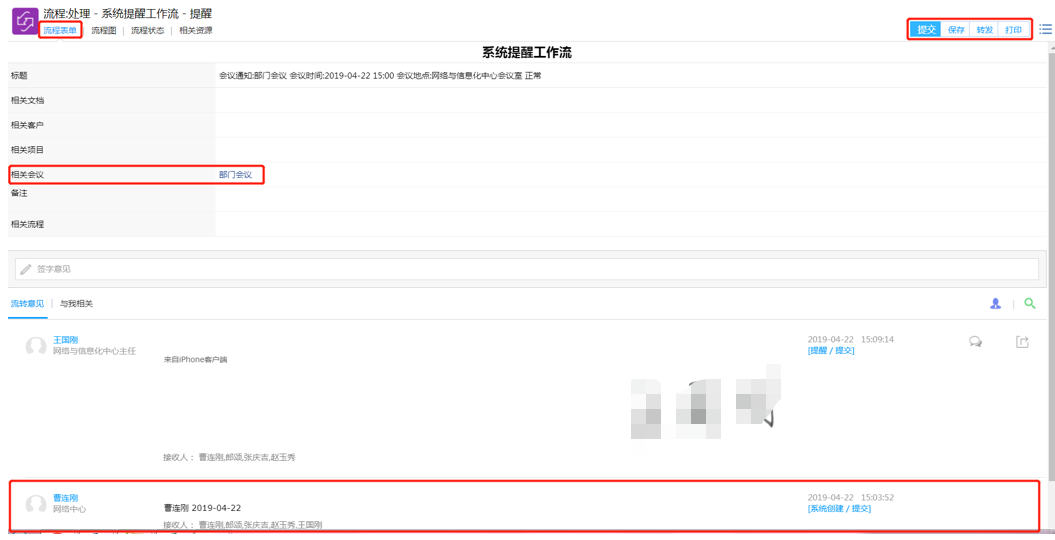
图6-3
6.3查看所有的会议
方法1:该方法适用于查看某一条会议。点击【门户】--【办公门户】--【日程日历】,如图6-4,点击会议名称可查看会议具体内容。
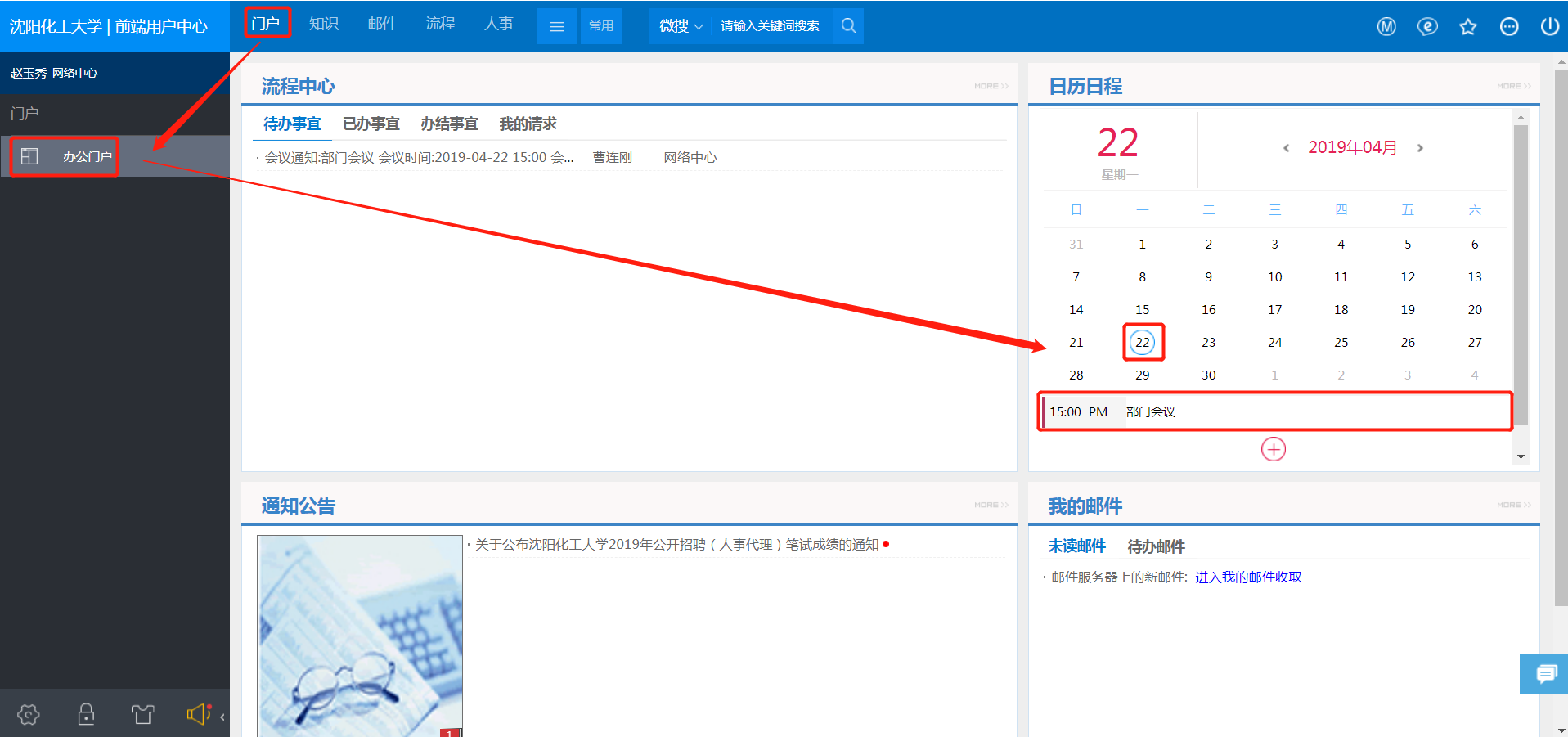
图6-4
方法2:该方法适合查看所有会议,并可以以列表形式展现。在会议中可以查看所有会议。点击前端应用中心菜单【会议】--【会议日历】,可以根据会议状态来筛选会议,点击日历中的会议可查看具体会议内容。如图6-5:
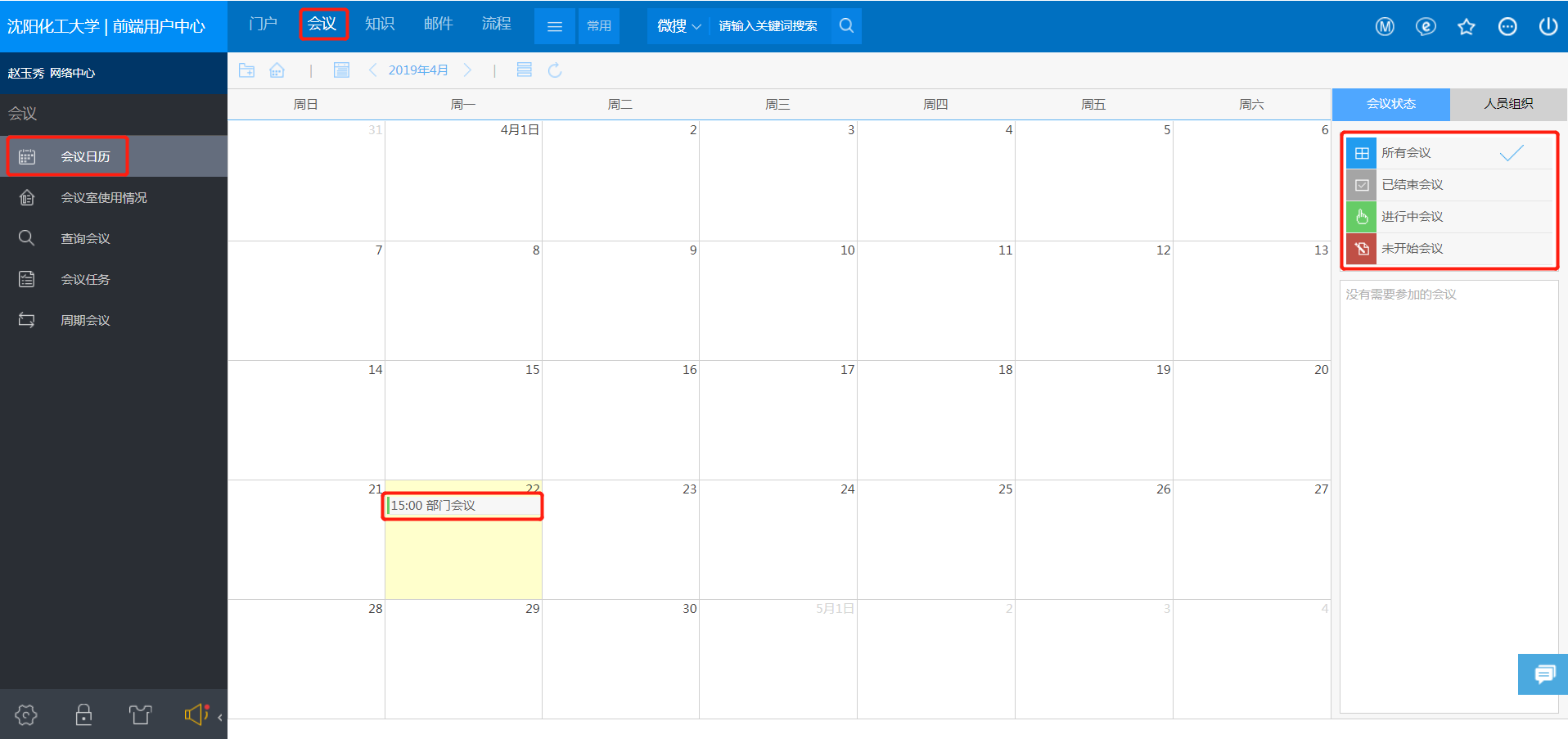
图6-5
第二部分手机APP
1.下载及登录手机APP
方法1:直接访问网址
http://emobile.weaver.com.cn/customerproduce.do?serverVersion=Ni4w
在弹出的页面当中选择自己的移动设备系统(目前系统只支持苹果和安卓系统)。
方法2:在手机系统自带的浏览器中的扫一扫插件进行扫描系统对应的二维码。
如果手机系统自带的浏览器中没有扫一扫插件的话,可尝试用QQ,360,UC,第三方浏览器。
【以安卓系统举例】扫描二维码,对APP进行下载如图1-1:
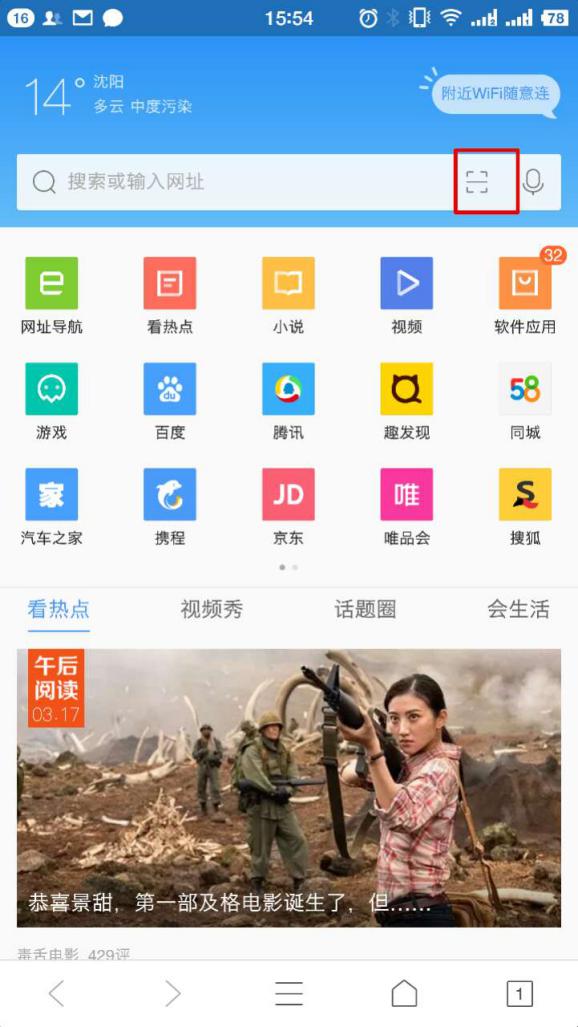
图1-1
安装成功后,在服务器处输入http://oam.syuct.edu.cn:89
再输入用户名、密码,点击登录按钮即可。如图1-2:
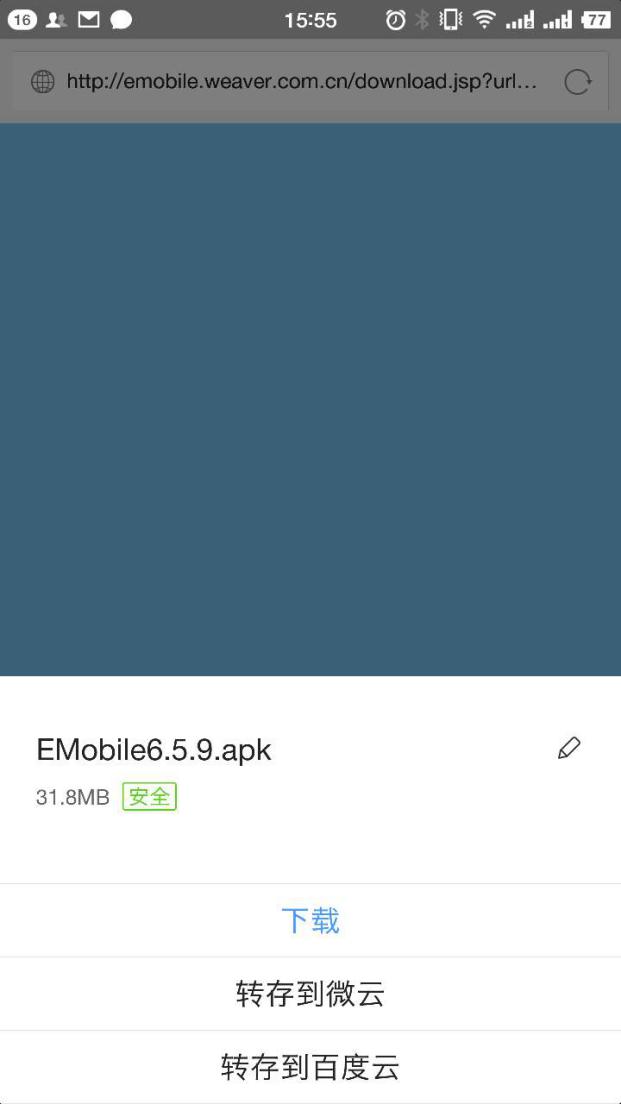
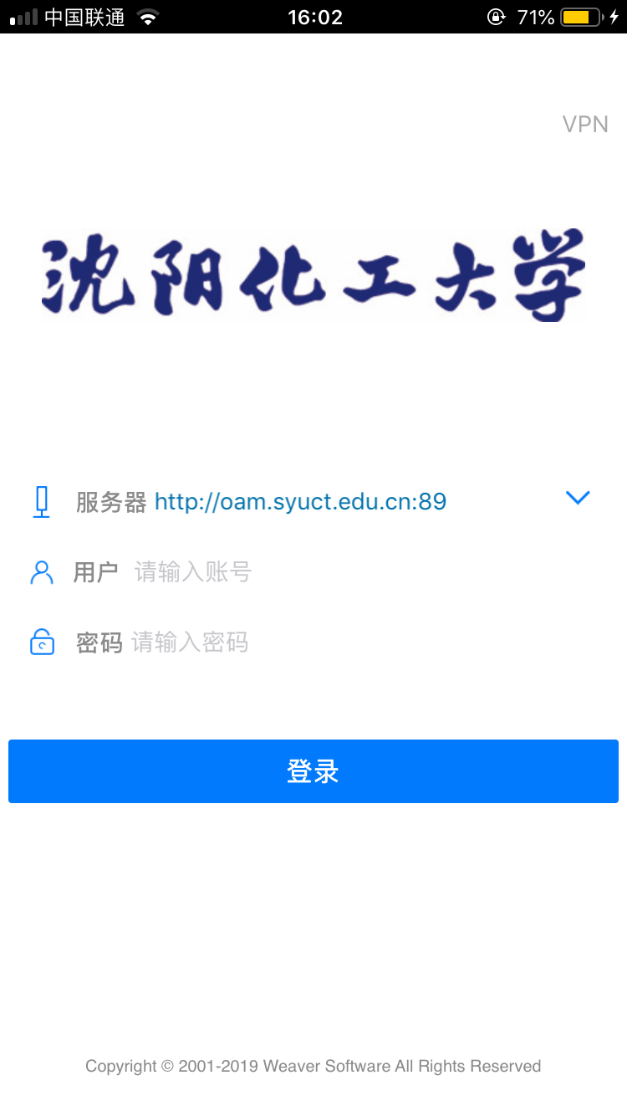
图1-2
2.流程
2.1新建流程
【新建流程】-【流程树】-点击新建上网账号申请流程,进入表单填写界面,填写完成后点击提交按钮即可。如图2-1:
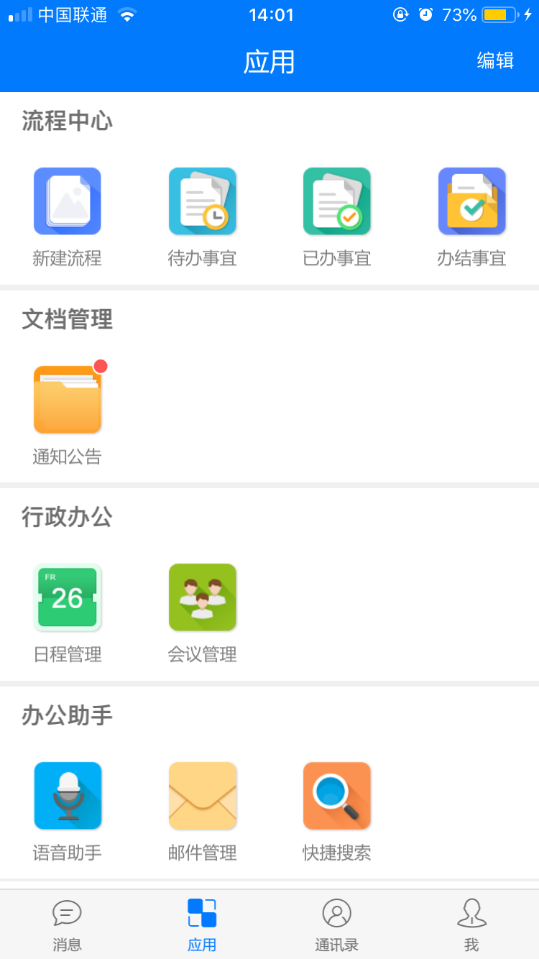
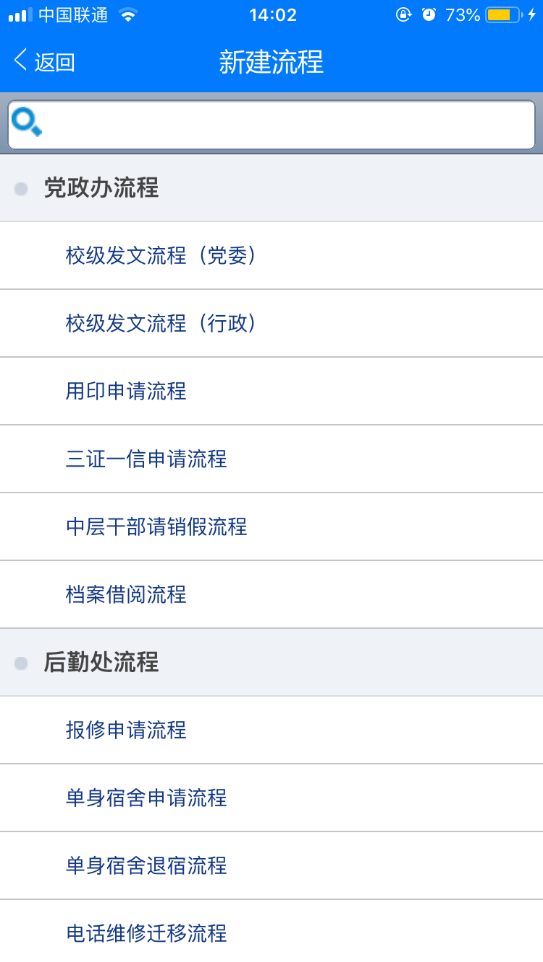
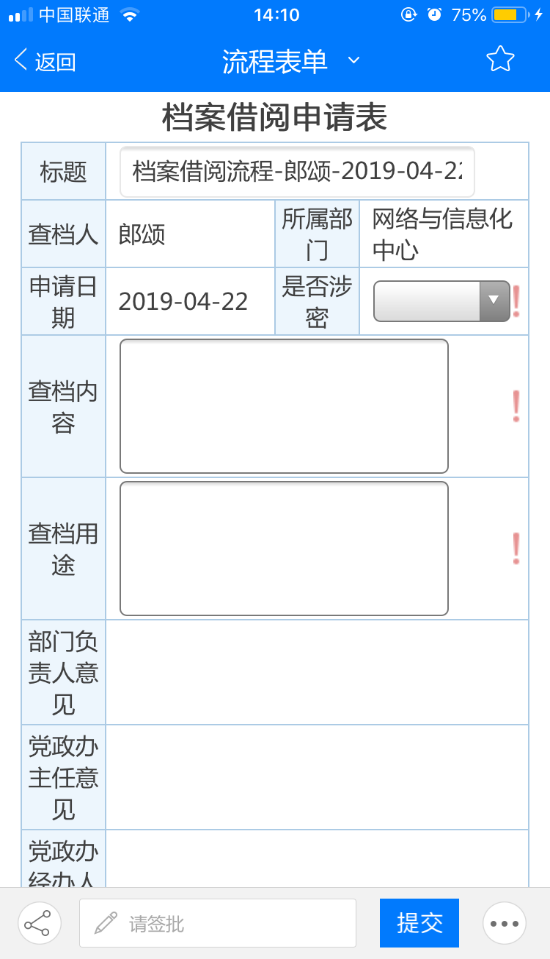
图2-1
其他功能使用方法同PC端。
2.2流程审批
【应用】-【待办事宜】这里列出了当前的待办流程,点击流程名称,进入该流程后点击右下角批准即可,流程当前节点审批完成。如图2-2:
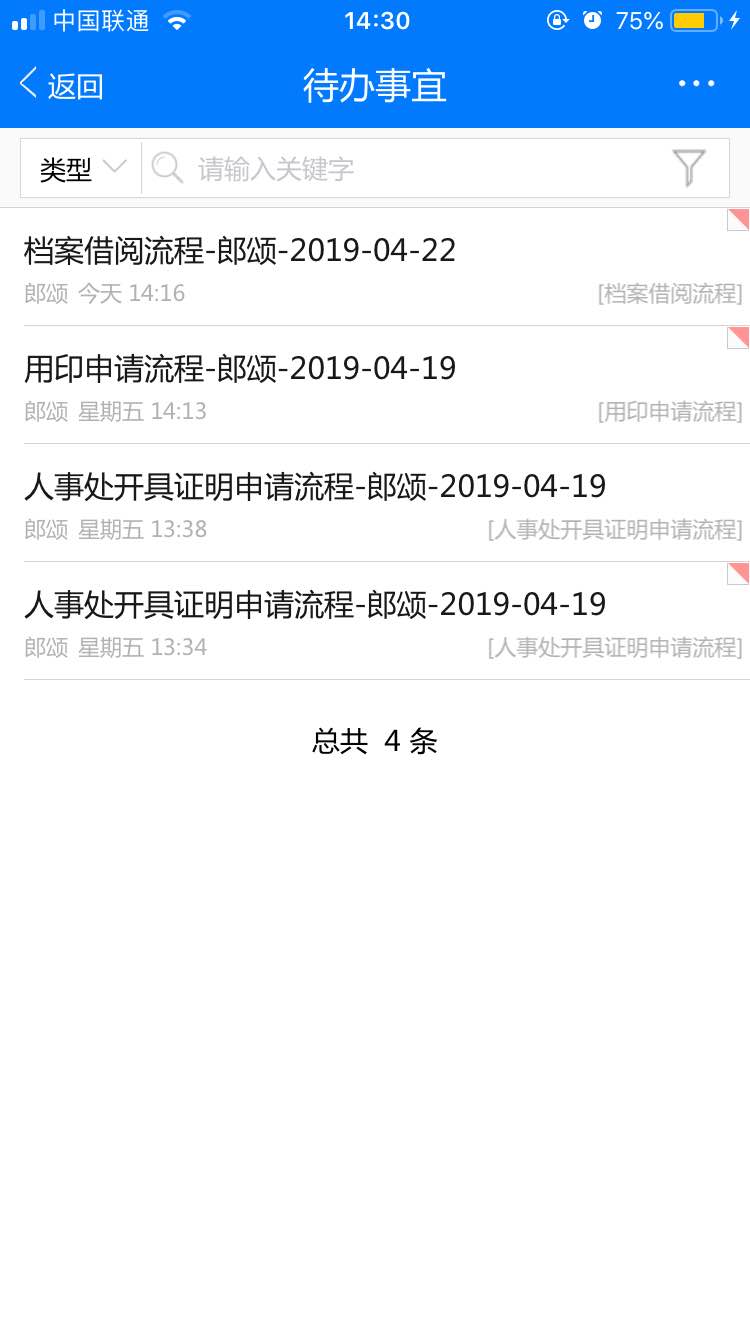
图2-2
3.邮件
【新建邮件】点击邮件模块后进入邮件模块的收件箱中,收件箱列表中点击邮件名称后可以查看邮件,右上角的【新建】按钮点击后可以创建邮件,可以选择创建新的内部或外部邮件,需要注意这里是全新的邮件,与当前查看的邮件无关。如图3-1:
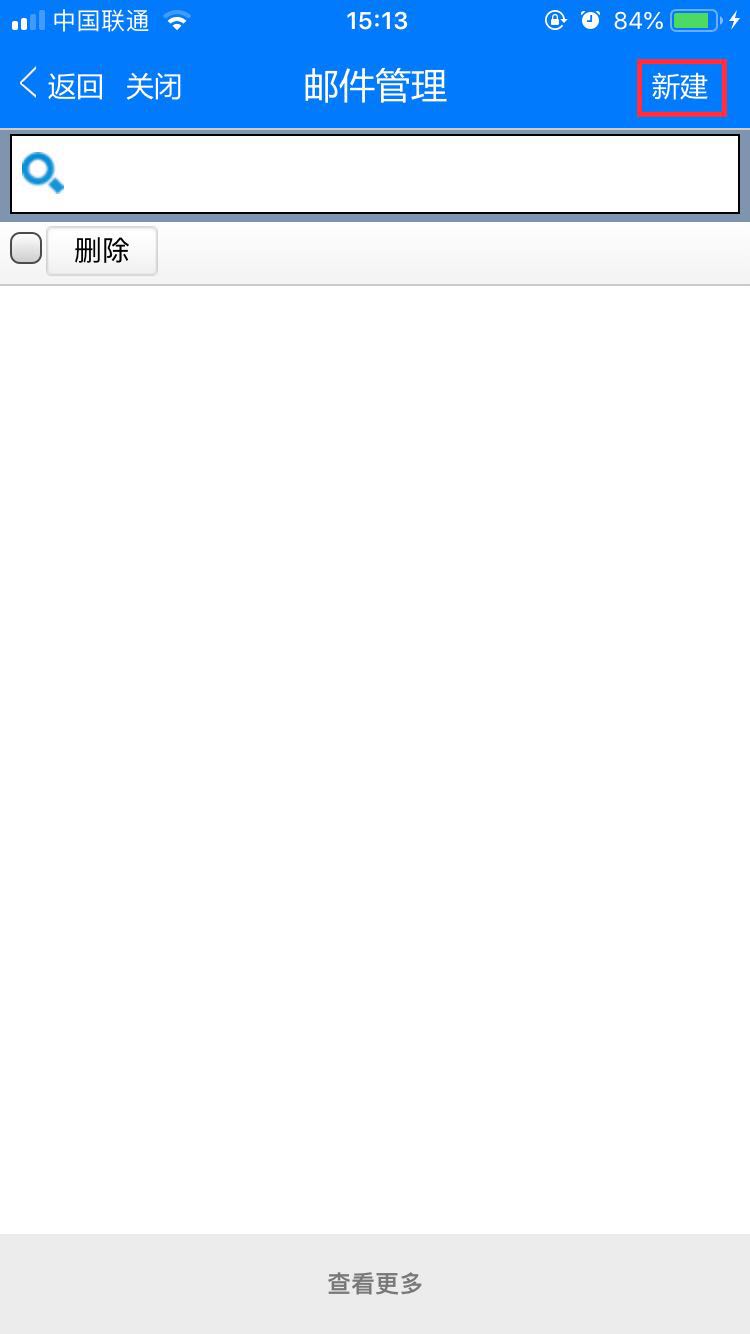
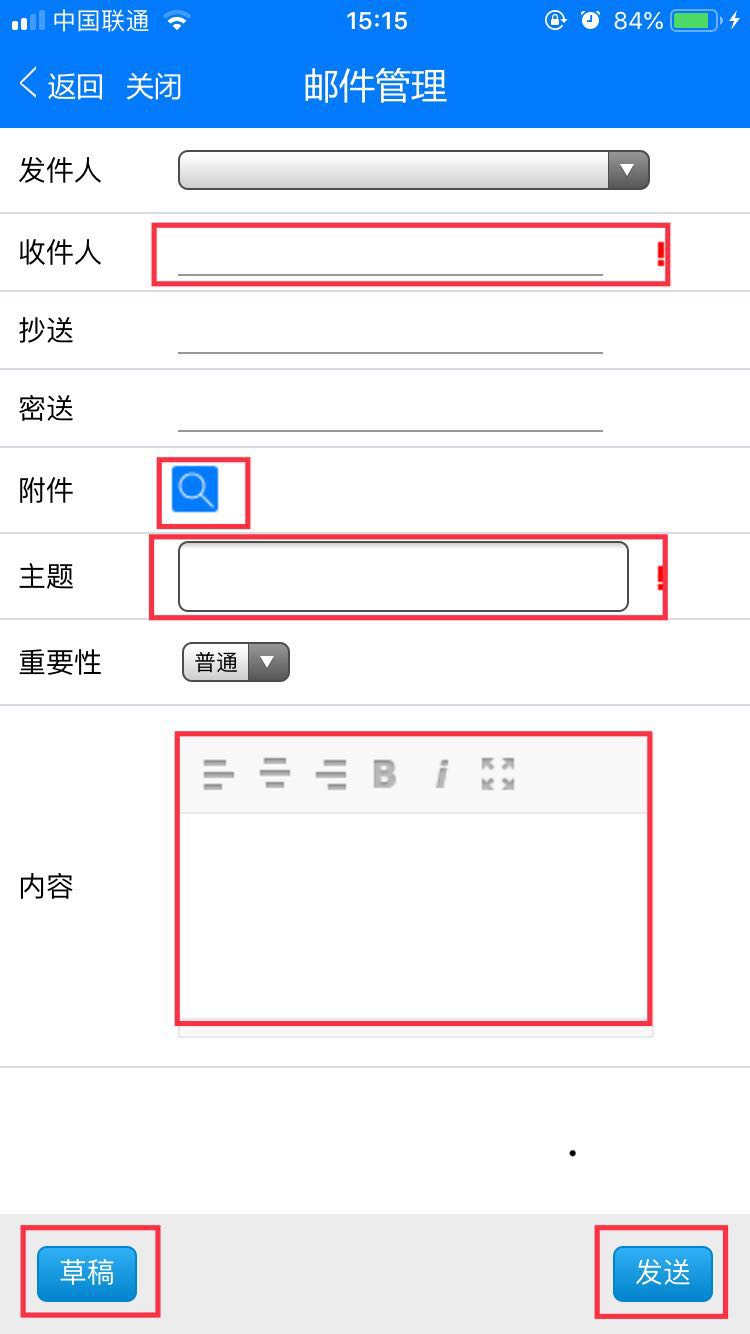
图3-1
4.会议
【消息】统一消息提醒界面,可查看系统通知,会议消息通知,在我的日程同样可以查看到我的会议安排。在流程表单界面点击提交确认收到会议通知。如图4-1:
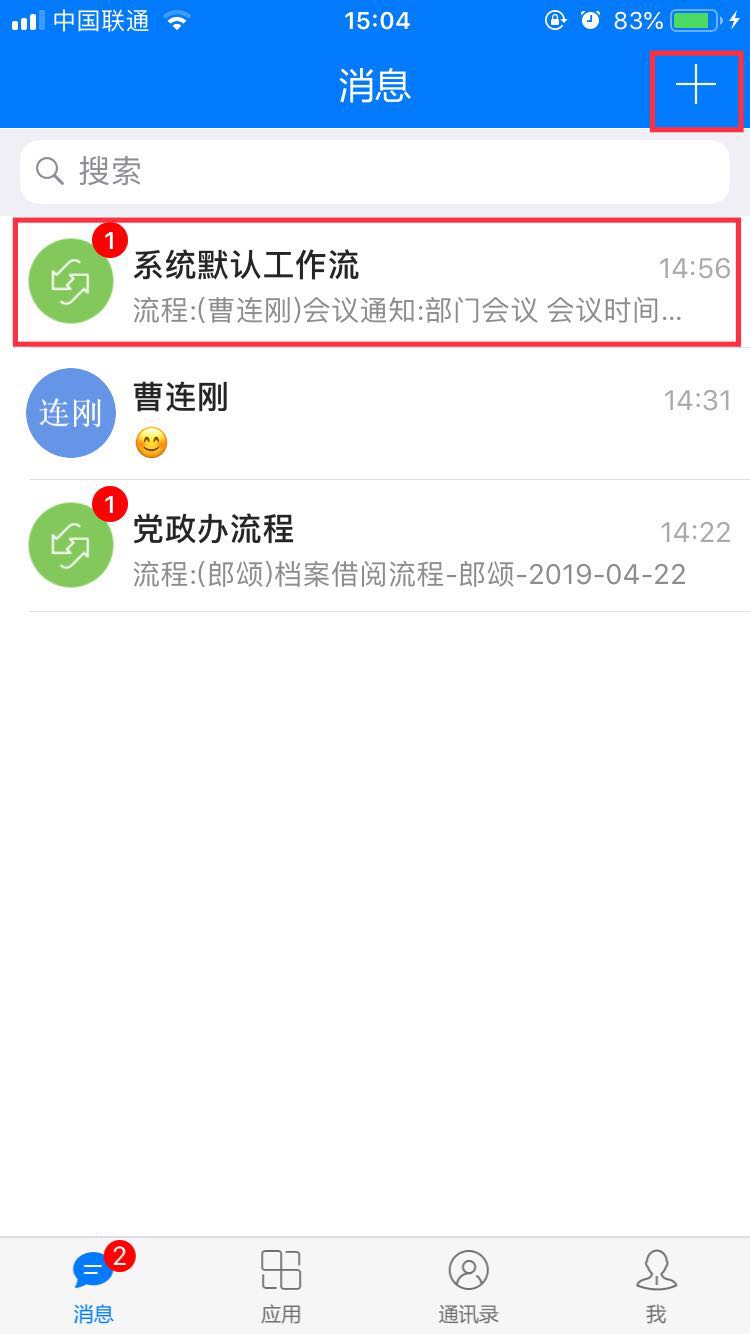
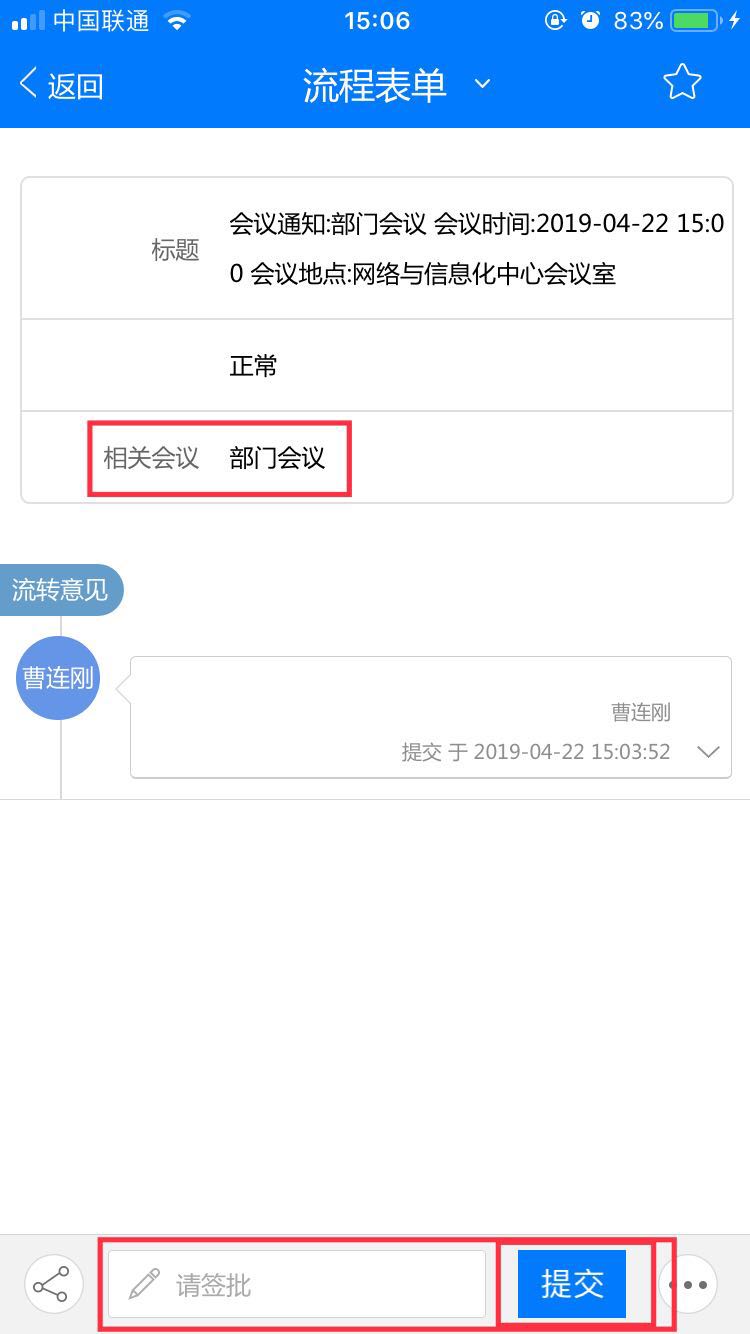
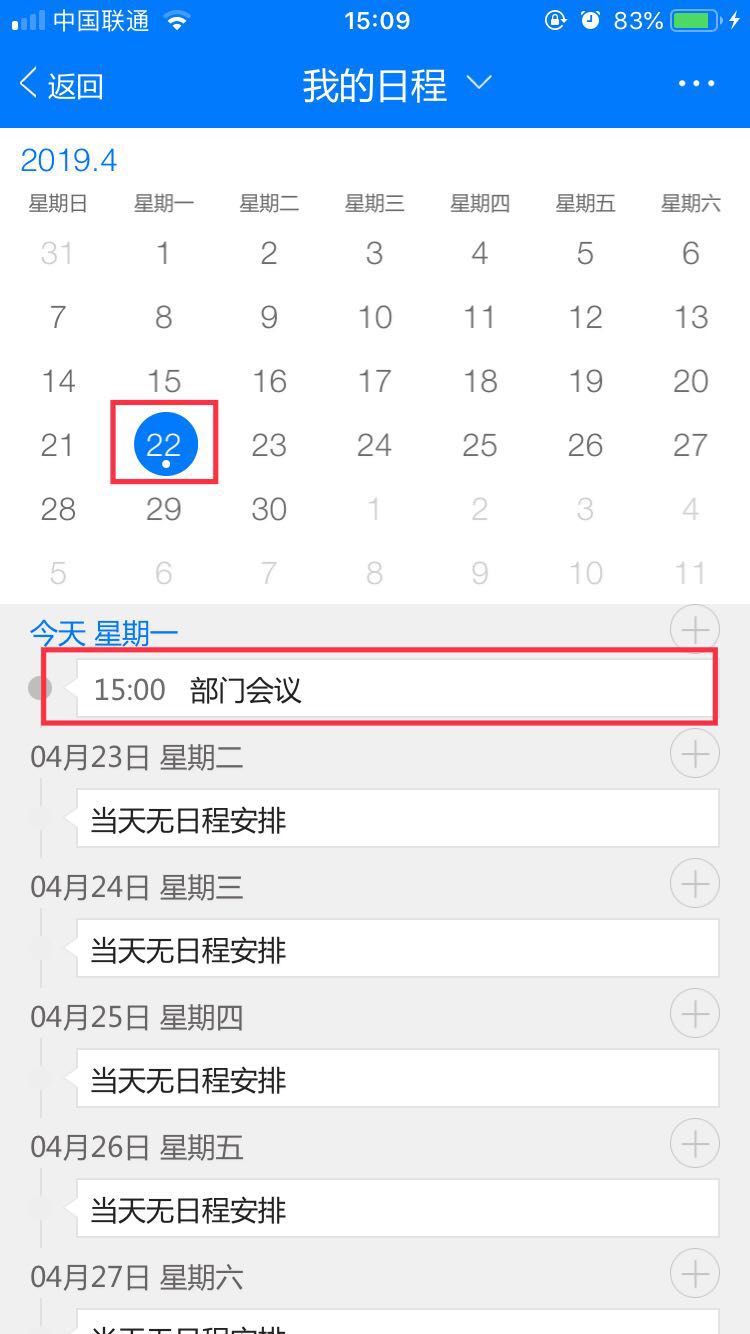
图4-1
5.通讯录
进入通讯录模块,搜索想要查找的人员,查询后,点击人员名称,进行人员卡片,下面有发消息按钮,点击进入聊天界面,可以线上沟通问题,如图5-1:
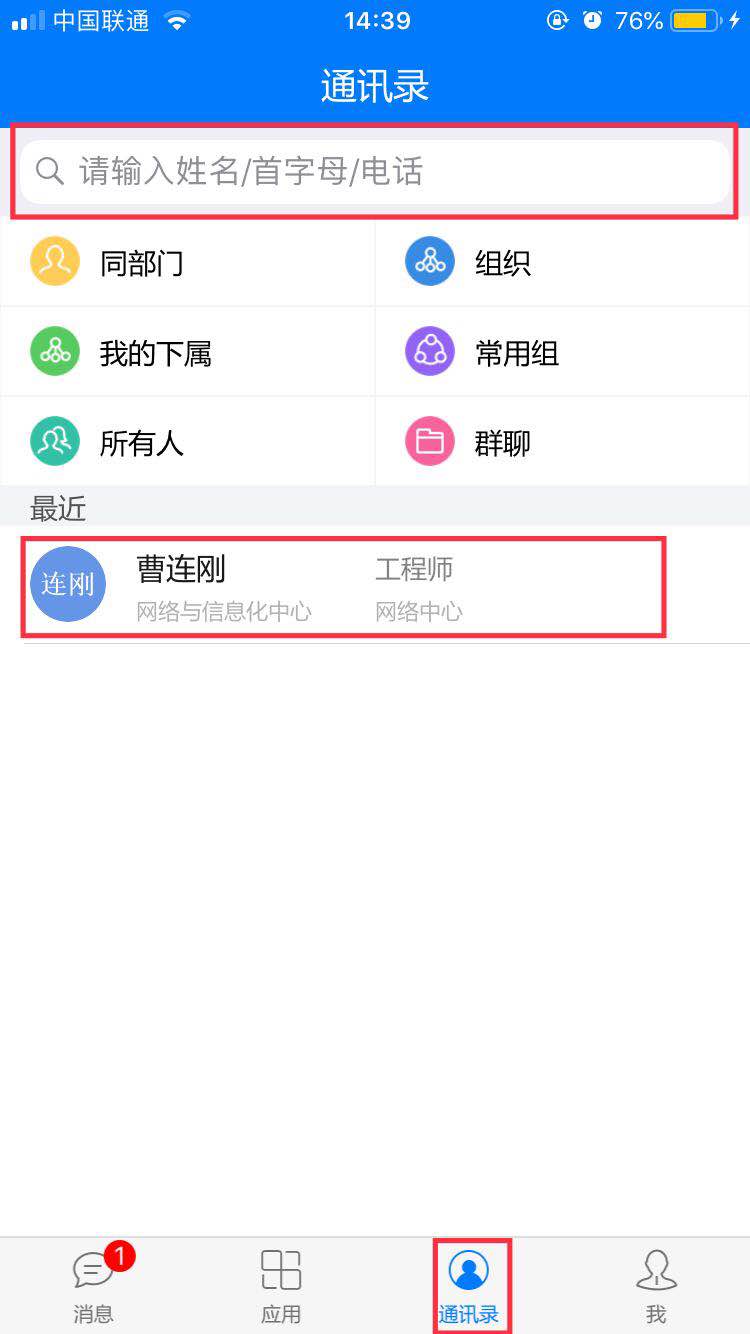
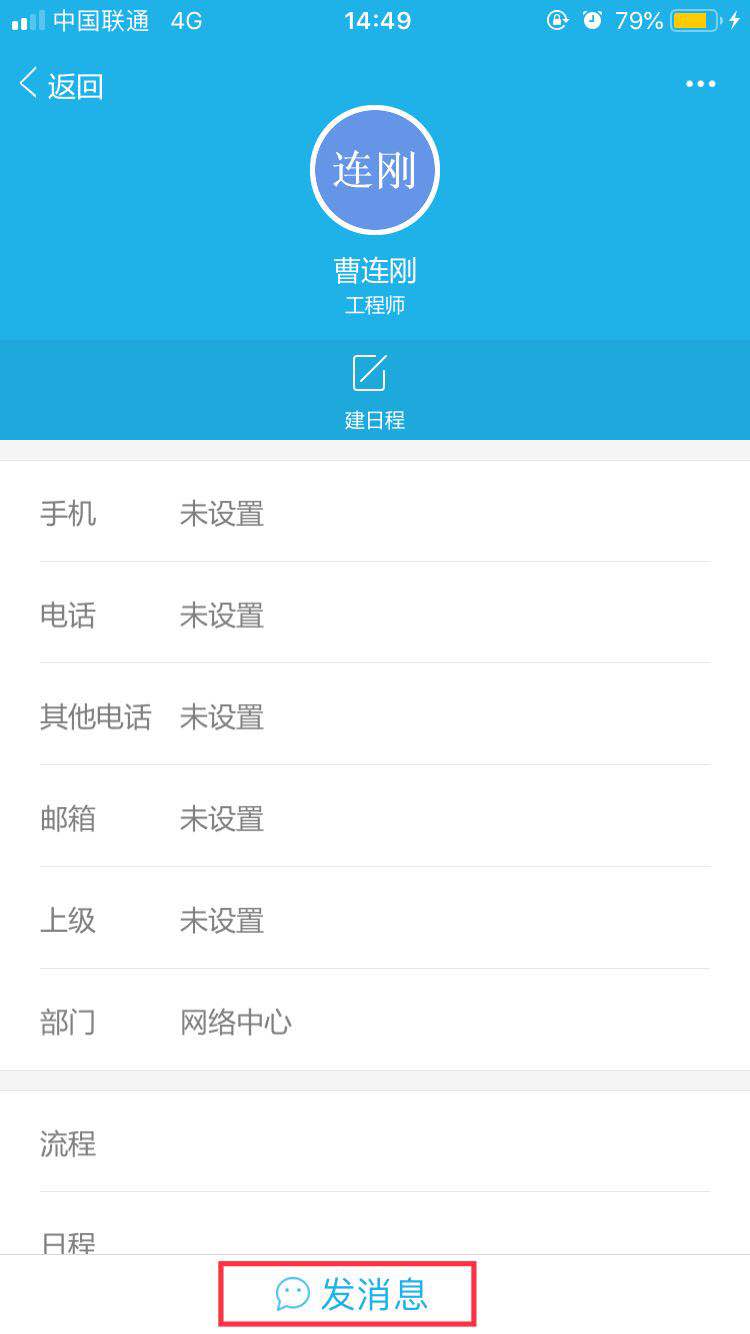
图5-1
第三部分:E-message客户端安装方式
除了网页版和手机端,OA还提供PC客户端产品,具有消息实时提醒的功能。功能同网页版和手机端。
以下简明介绍安装及登录方式。
1.下载方式
登录到OA网页版,点击系统右上角的
 图标,即可弹出对应下载网页地址上,根据本人的电脑系统环境,选择对应的客户端下载即可,如图1-1,图1-2所示:
图标,即可弹出对应下载网页地址上,根据本人的电脑系统环境,选择对应的客户端下载即可,如图1-1,图1-2所示:
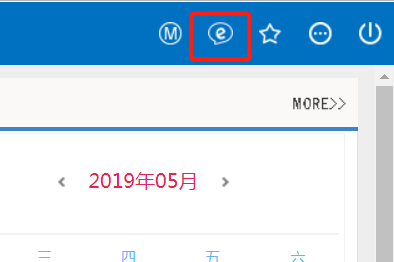
图1-1
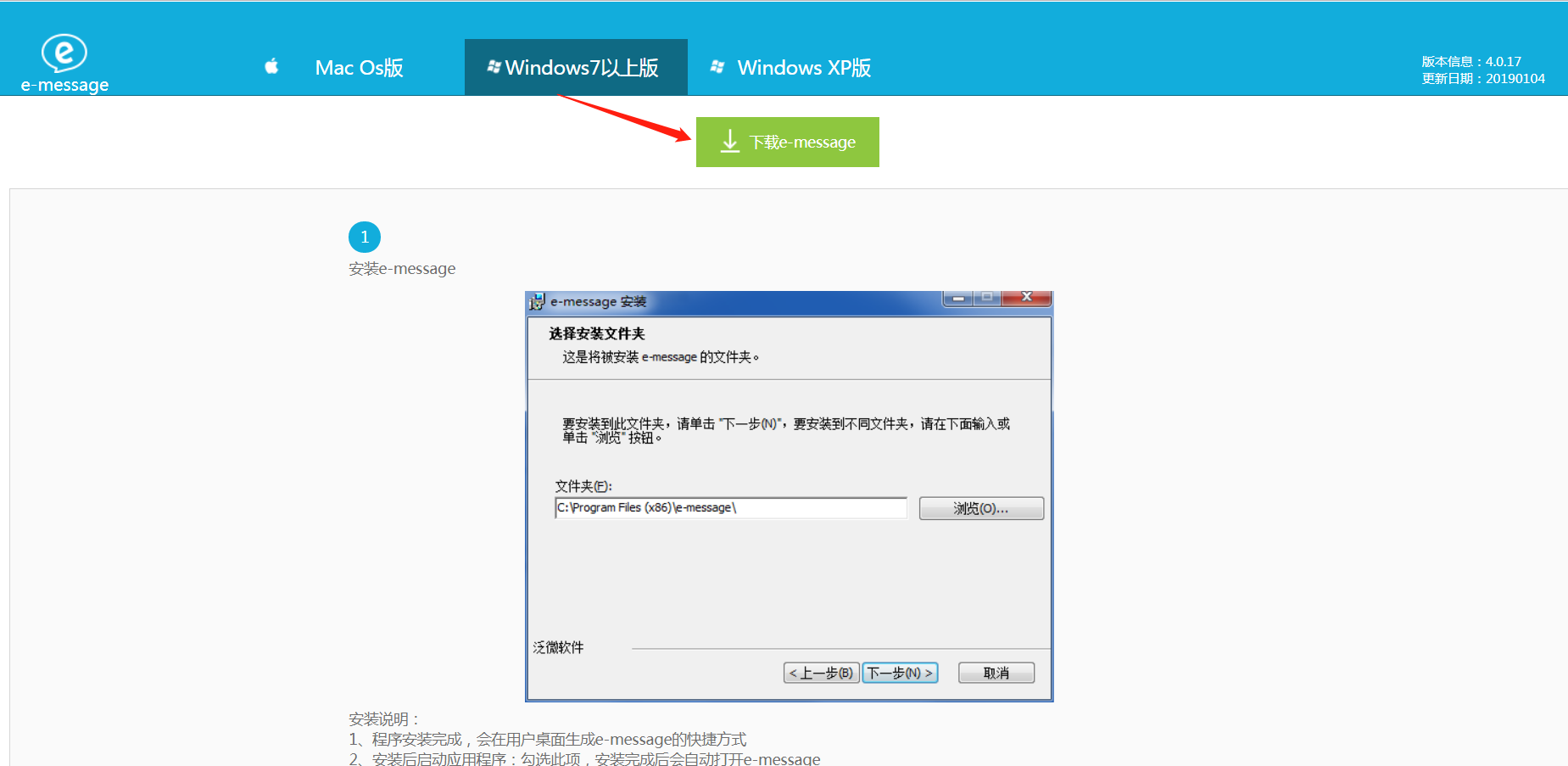
图1-2
2.登录地址填写
安装完成后,在【OA地址】区域填写http://oa.syuct.edu.cn
【用户名】【密码】同OA用户名密码。
输入完成后,点击【登录】按钮即可,如图1-3所示:
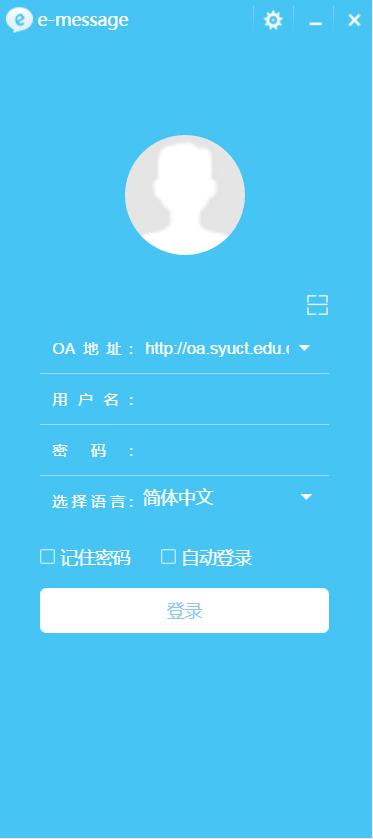
图1-3
登录后页面,如图1-4: